Peut-être que vous utilisez Adobe Photoshop depuis un certain temps, ou peut-être que vous débutez tout juste. Il existe de nombreuses façons de réaliser tous types de retouches dans le logiciel, ainsi que de nombreuses astuces et techniques pour simplifier les choses. Mais la configuration de vos outils et de votre équipement est une première étape importante.
Dans ce tutoriel, Unmesh Dinda de la chaîne YouTube populaire PiXimperfect vous guidera à travers les étapes de la configuration d’une tablette Wacom Intuos Pro pour la retouche photo. Sa devise pour aborder tous les aspects liés à l’ergonomie est “Moins d’efforts, c’est mieux”, ce qui signifie que les fonctions de la tablette doivent toujours être configurées avec les raccourcis les plus efficaces. Beaucoup de ceux qu’il configure sont destinés à rendre les commandes du pinceau plus accessibles, le travail au pinceau étant au cœur des corrections de couleurs et de la suppression des imperfections qu’il effectue le plus souvent dans Adobe Photoshop.
Note : ce tutoriel a été enregistré il y a quelques années, donc certaines des commandes clavier, emplacements de menu, et l’apparence tant d’Adobe Photoshop que de Wacom Tablet Properties peuvent être légèrement différents. Cependant, les concepts généraux devraient rester les mêmes.
Conseil clé : “Assurez-vous toujours de changer les raccourcis en fonction de l’application. Vous ne pouvez pas avoir les raccourcis Photoshop sur votre bureau habituel lorsque vous naviguez sur Google Chrome. Vous souhaitez différents raccourcis pour [différents programmes].”
Avant même de commencer, Dinda rappelle à tous de s’assurer qu’ils utilisent les derniers pilotes Wacom pour leur tablette, et de peut-être désactiver Windows Ink – cela peut parfois affecter les performances. C’était principalement un problème avec les anciennes versions de Windows et d’Adobe Photoshop, mais si vous rencontrez des problèmes, cela pourrait aider.
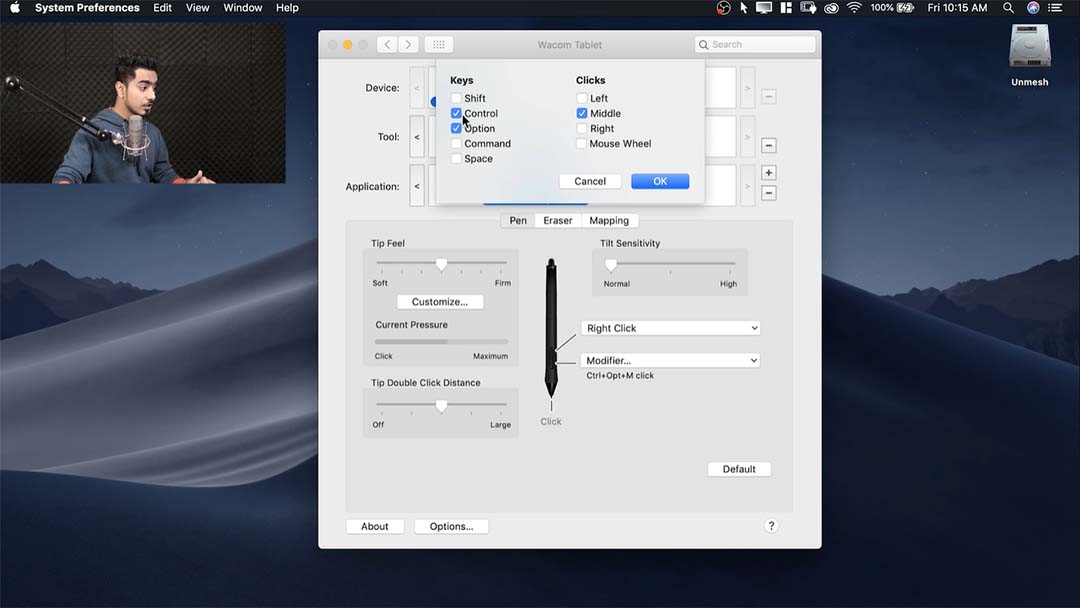
Étape 1 : Configuration du stylet
Dans la première section, il nous montre comment configurer le stylet via les propriétés de la tablette Wacom. Après nous avoir montré comment créer des raccourcis spécifiques au programme via le panneau des propriétés de la tablette, il attribue le bouton du bas du stylet à “Alt gauche + clic droit” (sur un Mac, “Contrôle + Option + clic central”). Cela signifie que pour changer la taille et la dureté du pinceau, il lui suffit d’appuyer sur le bouton inférieur de la tablette, de survoler la tablette avec le stylet, et de déplacer le pinceau vers la gauche ou la droite pour contrôler la taille, ou vers le haut et vers le bas pour contrôler la dureté.
Enfin, il configure le bouton supérieur pour qu’il soit un simple clic droit, car il s’agit d’une fonction nécessaire dans n’importe quel programme.
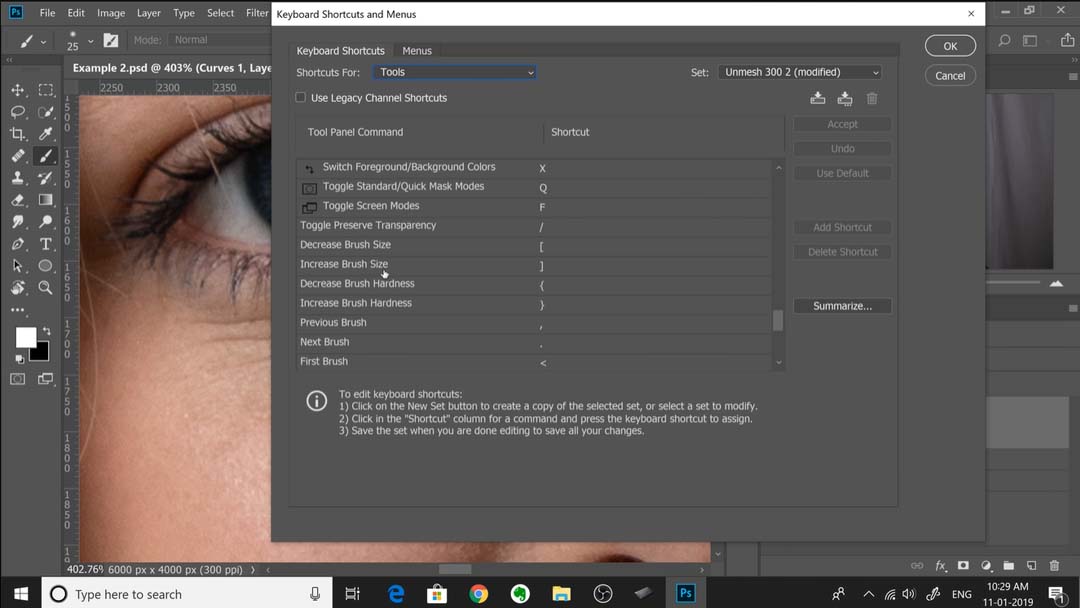
Étape 2 : Configuration du clavier
La taille du pinceau est déjà réglée par défaut sur les crochets gauche et droit, mais pour les droitiers, cela signifie que vous devrez retirer votre main de la tablette pour appuyer sur ces touches, ce qui va à l’encontre du principe de “moins d’effort”. Il suggère donc de régler W et E sur la taille du pinceau, de sorte que vous puissiez la modifier de la main gauche sans lever votre pinceau de la surface. Remarque : E est par défaut réglé sur Gomme, donc si vous avez un stylet Wacom qui ne dispose pas d’une gomme intégrée, comme le Pro Pen 3, vous voudrez peut-être sauter cette étape.
Conseil clé : Maintenir enfoncé le raccourci clavier basculera vers cet outil seulement tant que vous le maintenez enfoncé, contrairement à l’appui unique qui bascule vers l’outil jusqu’à ce que vous reveniez à votre ancien outil.
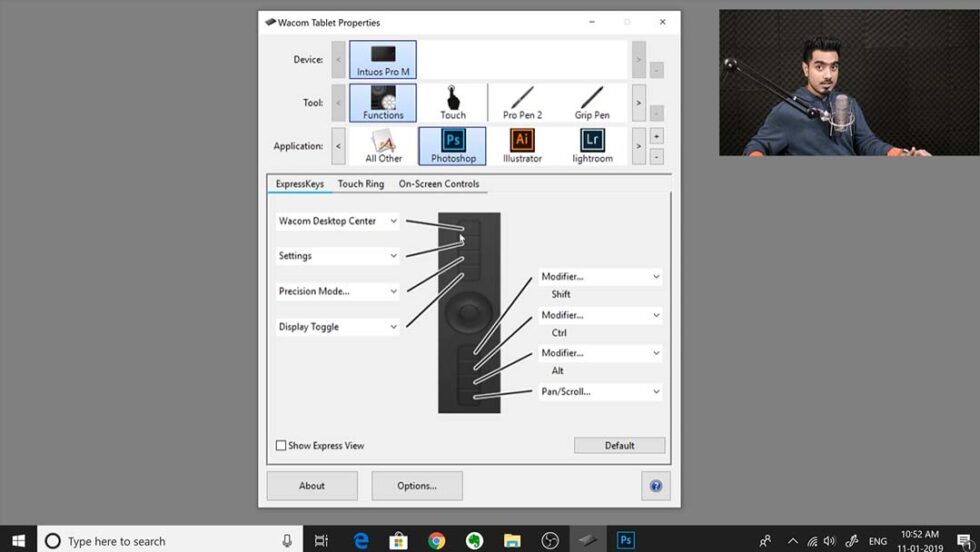
3. Configuration des ExpressKeys
Il vous revient de décider quels raccourcis vous souhaitez attribuer à quelles touches ; chacun a son propre flux de travail personnalisé. Le nombre de touches avec lesquelles vous devrez travailler dépend également de votre appareil. Voici cependant les recommandations de Dinda.
Les deux premiers raccourcis qu’il configure sont “Étape suivante” et “Étape précédente” – des versions avancées d’Annuler et Rétablir, que nous pouvons tous convenir d’avoir à portée de main. Il attribue un troisième raccourci à Ctrl+0 (Mac : Commande+0), qui permet de zoomer sur le canevas pour qu’il s’adapte à l’écran, afin qu’il puisse rapidement avoir une vue d’ensemble de son travail et voir comment chaque modification affecte l’ensemble. C’est une bonne idée quel que soit le type d’art numérique que vous réalisez.
Le reste de ses choix est quelque peu spécifique à son style de retouche. Un choix que j’ai personnellement trouvé étrange est de configurer plusieurs ExpressKeys pour contrôler les fonctions des calques, notamment Alt+crochets pour déplacer le calque actif vers le haut ou vers le bas, et Ctrl+Alt+Shift+N pour en créer un nouveau. Il attribue même un raccourci personnalisé via Photoshop, en associant “Convertir en objet dynamique” à Ctrl+Alt+Shift+S, puis l’assigne à sa dernière touche ExpressKey inutilisée.
Le flux de travail de Dinda repose largement sur la conversion d’images et de filtres en objets dynamiques afin de les modifier de manière non destructive. C’est une très bonne pratique, mais si vous ne travaillez pas de cette manière, c’est là que vous pourriez vouloir dévier du tutoriel.
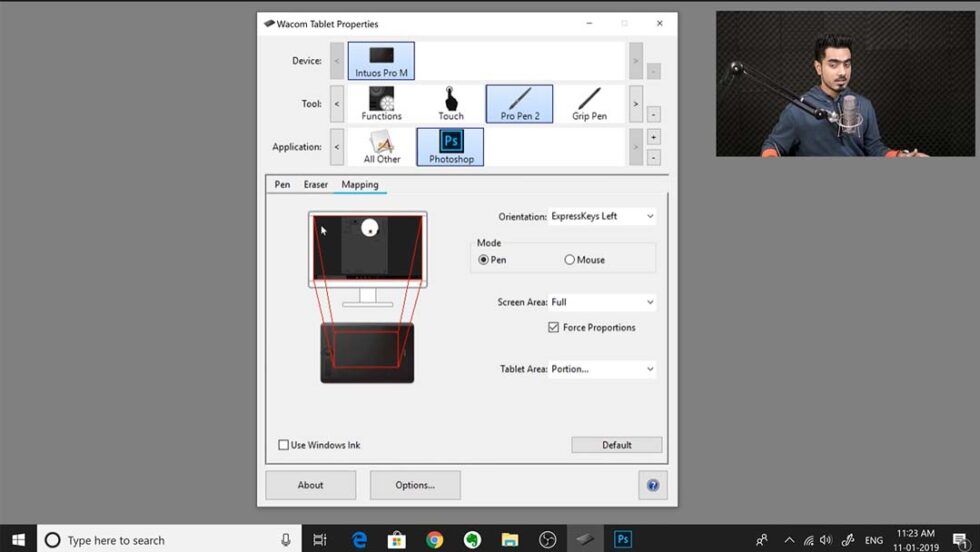
4. Mappage
La prochaine étape à laquelle Dinda passe est le Mappage. Il explique comment fonctionne le mappage, mais le réglage dépend vraiment de vous : plus la zone active que vous mappez est petite, moins vous aurez à déplacer votre main, mais moins de précision vous aurez. Ce qu’il recommande à tout le monde, cependant, c’est de cocher la case “Forcer les proportions” dans l’onglet Mappage, de sorte que la zone active de la tablette corresponde au ratio de votre écran.
Il conseille de toujours faire cela, bien qu’une note de ma part personnellement : la seule fois où vous ne voudrez pas le faire, c’est lorsque vous utilisez une tablette à stylet pour naviguer sur plusieurs écrans. Cela réduira la zone active de votre tablette à une bande horizontale étroite qui représente les ratios de l’écran des deux moniteurs. Dans ce cas, vous ne devez le cocher que pour les programmes où la tablette est mappée sur un seul moniteur, comme partout où vous peignez réellement, comme Adobe Photoshop.
5. Sauvegardez vos paramètres de tablette
Le conseil le plus important de la vidéo, insiste-t-il, vient à la fin : comment sauvegarder vos paramètres de tablette afin de pouvoir les recharger en cas de perte de données. À travers le Centre de Bureau Wacom, enregistrez vos paramètres sur l’ordinateur, ou comme il le recommande, sur un disque dur externe.
Cette vidéo date de quatre ans cependant. Les versions plus récentes du pilote Wacom vous permettent également de les sauvegarder sur notre cloud via le Centre de Bureau Wacom, donc ce n’est pas aussi important de conserver une copie sur un appareil externe. Il est toujours fortement recommandé d’en garder une sur votre disque interne pour une restauration rapide, au cas où.


