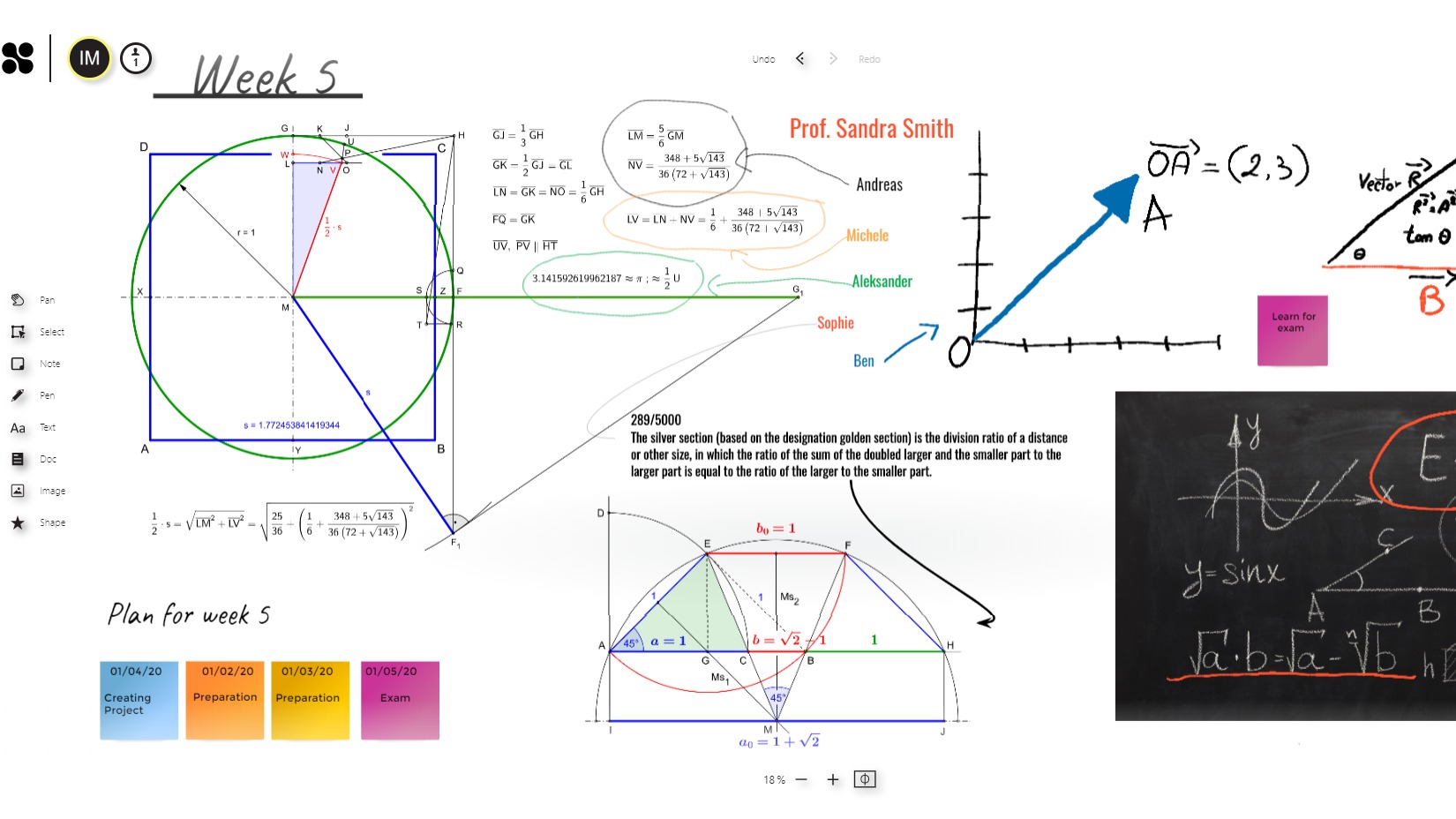Making the move to remote teaching? One thing many teachers miss is their classroom whiteboard. It’s such a flexible tool, letting you record ideas, brainstorm, and demonstrate to your class. With Wacom’s new integration in Collaboard, you get all the familiar benefits of handwriting on a standard whiteboard with the added advantage of working digitally.
Now you can save, share, and collate your whiteboard presentations. Teach online, send them home to learners, use them as revision guides, and work collaboratively with your colleagues and students. Even better, with Collaboard there’s no rubbing out or typing up needed. It gives you unlimited whiteboard space, so nothing’s ever lost.
Collaboard is part of Wacom’s new educational software bundle. Claim a free trial of all the premium features for 3 months and see that Collaboard used with Wacom is an essential remote learning tool for your virtual classroom.
Getting started with Collaboard
It’s quick to sign up to Collaboard from your Wacom Support Center. As it’s web-based, there’s nothing to download onto your device. Once you’ve logged in, you’ll see all your projects handily arranged on the home screen, making it quick to find existing work.
Alternatively, start a new project. You can choose from a vast array of editable templates. Don’t be put off by the business names. Each one offers huge potential in the classroom, too.

If you’re looking for complete freedom, open a blank whiteboard space instead. It gives you the flexibility to arrange your whiteboard space to suit you.
Using Wacom pens with Collaboard
Wacom love to make things simple. Just plug in your Wacom Intuos pen tablet or Wacom One screen device and it will automatically work with Collaboard. Just plug in and go.
Your Wacom pen works in two distinct ways. Use it to handwrite directly on the whiteboard and as a mouse replacement to select icons, move objects, and resize. It feels comfortable and gives you fluid, readable handwriting even though you’re working on a device.
If you use the Wacom Intuos, you’ll use your device’s screen to see the whiteboard whilst you write on the tablet. It doesn’t take long to get used to looking in a different place from your pen. Alternatively, with Wacom One, you can write directly onto the screen of the tablet. It removes the learning curve and is great if you need to start working quickly. Struggling to choose which one? Check out our recent educator comparison of both.
Collaboard navigation
When you open your first whiteboard space, you’ll realise how simple Collaboard is to use. It works perfectly for all curriculum areas.
All the tools you’ll need are arranged around the outside of your whiteboard space. These toolbars are small and unobtrusive. Remember, with Collaboard you get infinite whiteboard space to work with.

The tool bars give you an enormous range of options and tools to use. It won’t take you long to explore how each one works.
- Main left menu: The tools to use with your whiteboard space
- Bottom left buttons: Presentation tools and timing options
- Bottom right tools: For zooming and moving your screen
- Top right buttons: Setting and sharing options and the undo/ redo button
- Settings: A range of options to personalise your whiteboards
Let’s look at how all the menu tool bars work.
1: Left menu bar
This simple menu bar contains an enormous range of tools to use. Change it from fixed to floating mode in the settings so you can move it out of the way for even more working space.
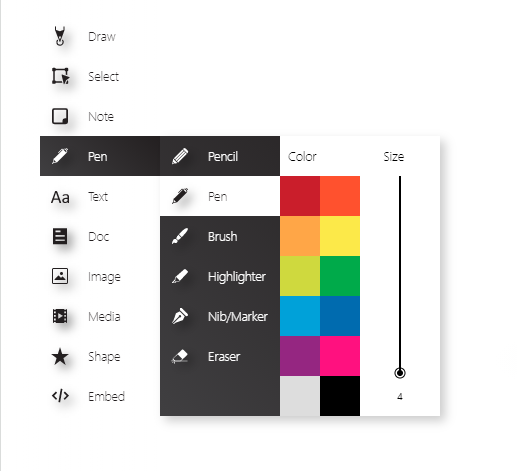
When you first start using Collaboard, have fun exploring all the tools. There are many options, but it’s arranged simply for easy navigation.
The tools you can choose:
- Pan: Switch between drawing mode and curser
- Select: Grab a single object, multiple items, or an entire area to resize and move
- Notes: Add 1, 5, or 10 colourful squares or rectangles for capturing notes and ideas
- Pen: Pencil, pen, highlighter, marker, and eraser options in a range of colours and line weights
- Text: Select the font, colour, and size you want
- Document: Add Word, PowerPoint, Excel, and PDF documents directly onto your whiteboard space
- Image: Upload your own image, find one online, or take one with your device’s camera
- Media: Insert or record videos, or find one online to add to your whiteboard
- Shape: Add a wide range of shapes, symbols, and outlines
- Embed: Copy and paste an embed code to add content from sites like YouTube and Sound Cloud
Your Wacom pen makes working on Collaboard even easier. No more using a mouse to try to handwrite or typing ideas as you speak. Now you can choose the colour, thickness, and pen type you need to handwrite effortlessly directly onto your screen.
2: Bottom left menu
Collaboard is great for collaboration, but there are times when you’ll want everyone to stop and listen to you. Use the handy present mode button to prevent anyone editing your whiteboard space when you want them to be listening.
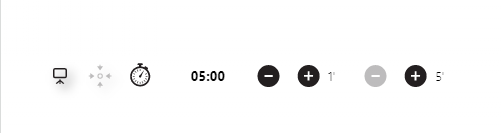
There’s a timed mode you can use to add and subtract one and five-minute intervals and you can pause whenever you like.
3: Bottom right menu
With an infinite amount of canvas to work on, you don’t want to lose anything. Use the ‘Zoom Center’ button to bring you back to the centre of your work automatically.
When you’re handwriting and drawing with your Wacom pen, it’s useful to zoom in and out to capture the small details you want. Try zooming in before writing and then zooming out until your handwriting is small but legible. It lets you fit a tremendous amount neatly on the screen.
4: Top right menu bar
In the top right section of your screen, you’ll find a helpful selection of tools. Here you’ll spot the essential undo/redo buttons that let you correct mistakes easily. You’ll also notice a handy grid that you can add and remove from your screen. That makes it easy to handwrite legibly and line up items on your whiteboard.
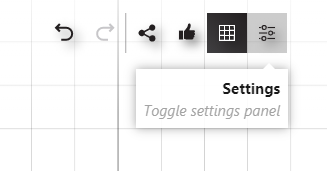
In this section you’ll also find tools for sharing your whiteboard with colleagues and students. Choose email, a sharing link, or QR code to invite others to collaborate with you. Just make sure they have a registered Collaboard account for an email invite. You set the access rights they have so they can view or edit. Add password protection and tracking to monitor who looks at your whiteboard.
5: Settings
Within the top right-hand menu, you’ll find settings to personalise your Collaboard experience. You can open and minimise this menu to keep it out of the way.
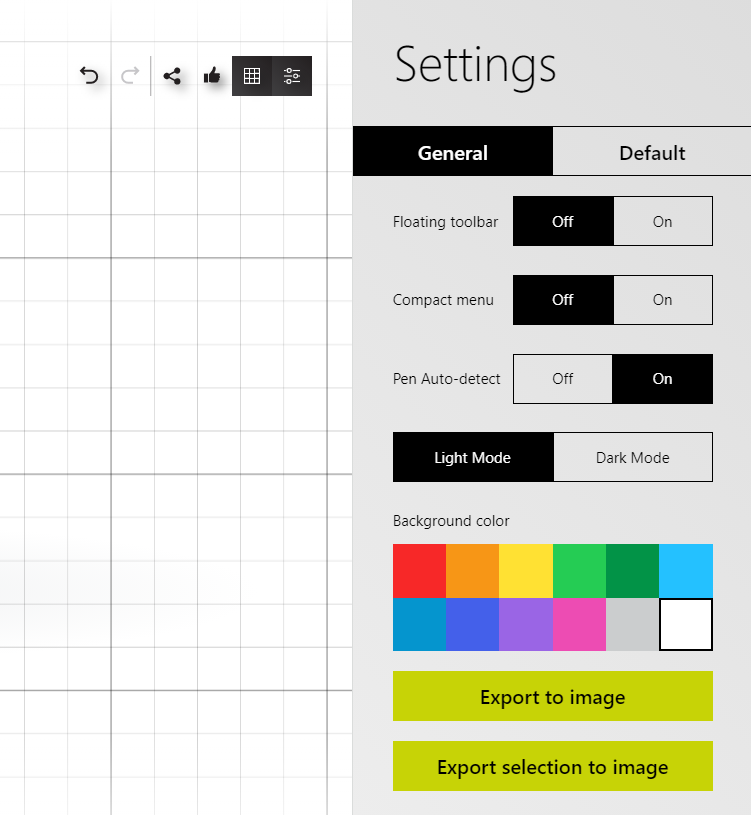
The settings include:
- Change colour of background
- Pen auto-detect
- Light/ dark mode
- Floating tool bar
- Compact mode
Rather than a confusing mix of styles and formatting, create consistency across all your whiteboards using the default mode. Pre-set your preferences of font, colour, size, text alignment, and line style and apply it to all your existing documents with one click. Don’t worry if it goes wrong, there’s a button to restore factory defaults.
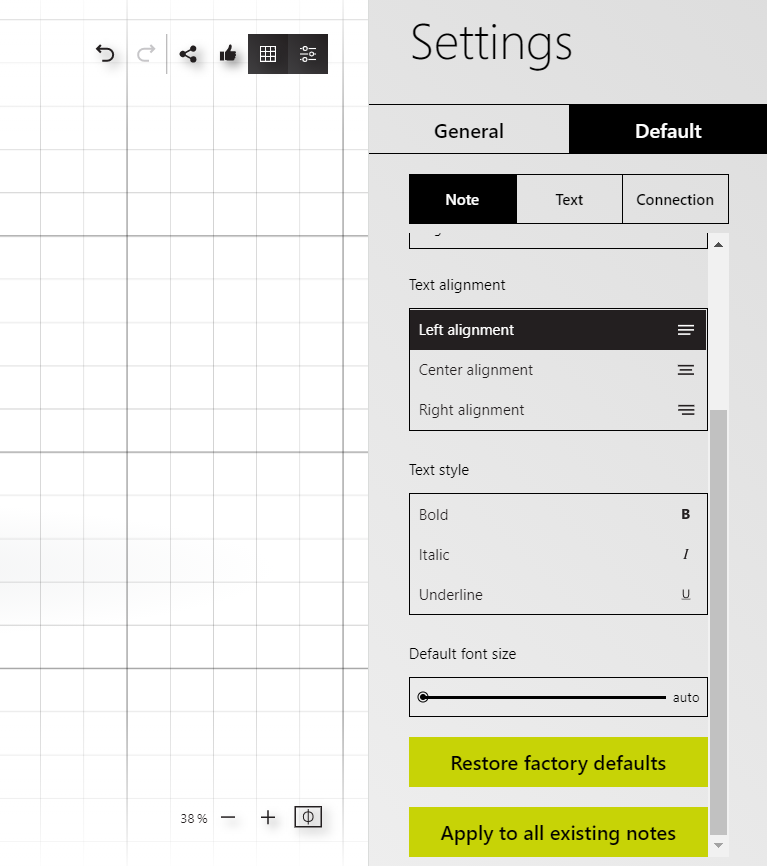
In the settings, you’ll see a handy ‘export to image’ that downloads your whiteboard as a png image. It’s useful for creating handouts and revision guides to add to collaborative platforms or email out to students. There’s no empty space, it just saves the active workspace you’ve used. Choose ‘export selection to image’ if you’d prefer to capture a small part of your larger whiteboard space.
Working collaboratively
With an Advanced account, you get unlimited participants and guest users, making Collaboard perfect for collaboration with staff and students in real time. It’s a world away from stilted and boring video lessons. With Collaboard and Wacom, your classes are truly creative and interactive.
Assign rights to students letting them just read or work collaboratively on a whiteboard. This ensures that interaction only takes place when you want it and keeps your precious class notes safe. You manage all your learners and have full control of what they can do.
Key takeaways
You know how essential a whiteboard is. With Collaboard, your classroom whiteboard is right on your device. Now you can plan a lesson with your colleagues, run collaborative team meetings, and teach your students all using one amazing piece of educational software. It’s whiteboarding without limits.
Using the new Wacom integration makes Collaboard even easier. You can have the comfortable, flexible feeling of a pen whilst working digitally. No more rubbing out. No more typing up notes. Everything written with your Wacom pen on Collaboard is captured effortlessly.
Interested in Wacom’s other exciting new education software partnerships? Find out more about our free software bundle and claim your three-months free premium access. It’s everything you need for online teaching and learning.