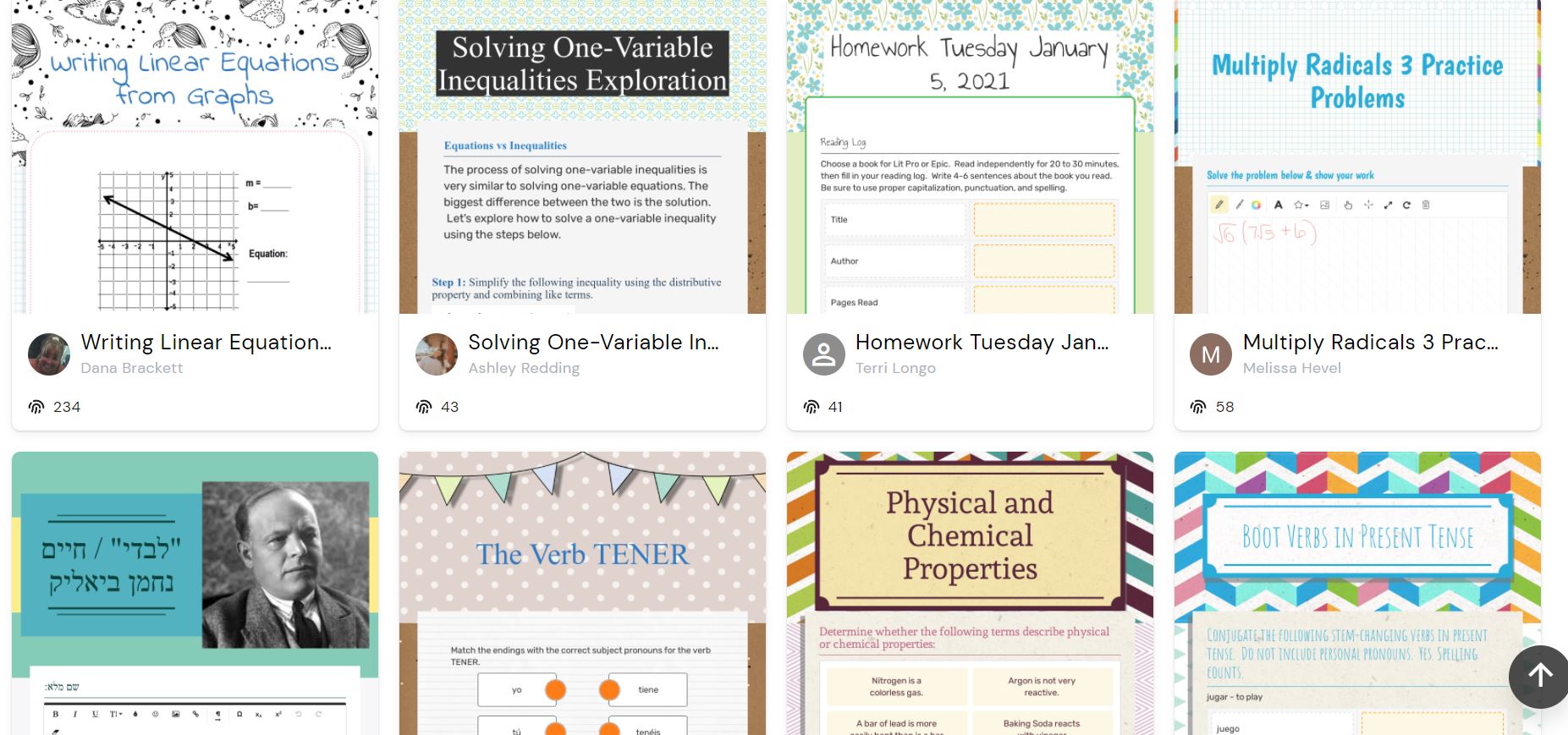How do you put pen to paper in the digital age? Wacom and Wizer’s exciting partnership shows busy educators how to do just that.
If you’re a teacher, you spend plenty of your time making worksheets. Wizer is an online worksheet builder with a difference. It lets you create interactive, differentiated resources, in an instant. Better yet, use your Wacom device to handwrite and draw directly on the screen with digital ink.
Wizer Create is free for teachers to use, but the premium Wizer Boost option offers a huge range of additional features including posting to Google Classroom, scheduling, and real-time viewing. It’s the only resource you’ll need to create worksheets for every subject and age group.
So how does it work?
Wizer helps you build online worksheets quickly. Because you can create alternative versions of questions, differentiation is easy. There’s no need for multiple worksheets. There’s a wide range of templates and question types available so none of your time is wasted on formatting.
Our favourites include:
- Multiple-choice questions
- Drawing tasks with your Wacom device
- Sorting activities
- Wordsearches
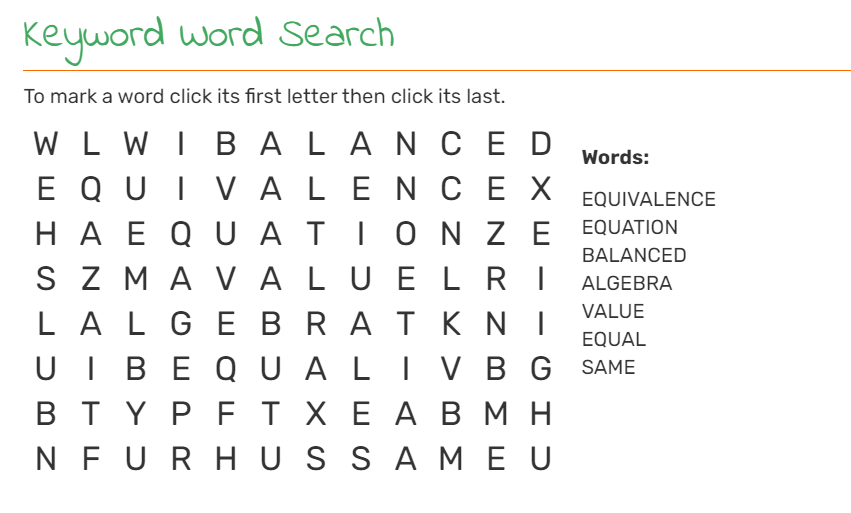
Then use videos, images, and make audio recordings to make your worksheets engaging and provide targeted support for students. A Wizer Boost subscription even lets you record video explanations too.
Unlike paper worksheets, you can also add a wide range of rich media, including:
- Vimeo
- Slideshare presentations
- ThingLink
- Google Maps
- YouTube videos
- Embedded website urls

As Wizer worksheets use auto marking, you get to choose if and how much additional feedback you want to leave. You can give feedback that makes a difference rather than wasting time tick-and-flicking assignments. Not only does it reduce your workload, it also lets you plan for busy periods when you’ll struggle to manage your marking load.
Wizer is perfect with Wacom
If you have a Wacom device, you know it’s easy to handwrite on all your favourite programs, including Wizer. Wacom is incredibly accurate, unlike trying to write with a mouse or roller ball. And, if you have a One by Wacom, remember it’s fully compatible with Chrome OS too.

One of Wizer’s template options is a drawing box. Use your Wacom pen to create a template students can draw on using their own device. It’s essential for subjects like maths and science where you need to draw graphs and write formulae and equations, or lessons requiring technical accuracy like art and design technology.
The benefits of using Wizer
You know how hard it is to find the perfect worksheet. It takes so much time to find them online, and they never fully meet your learning intention.
Paper-based worksheets are:
- Hard to update
- Difficult to personalise
- Time intensive to mark
Wizer makes resource making effortless. You can concentrate on the learning rather formatting and never have to print anything off. Your finished worksheets are always available and updated in minutes.
And those old PDF worksheets that you love? Before you throw them away, use Wizer Activate to convert them into interactive resources. The simple boxing tool lets you transform them into engaging and interactive worksheets your class will love.
Using Wizer as a teacher
Wizer gives you three different ways to make the perfect worksheet:
- Create a new worksheet
- Convert an existing PDF
- Choose a teacher-made Wizer resource
Let’s look at these three different methods to see what you can create using Wizer and how you can use your Wacom device to help.
1: Creating New Worksheets

New templates come with a range of different background themes to choose from.

After you’ve chosen your background, pick the question type you’d like to use. There’s a wide range of choices and you can easily create alternative questions, or additional support for different groups of students.

Add an audio recording to make instructions clear or provide scaffolded support for struggling students. Next, add a range of rich media options, including embedded links to videos, presentation slides, maps, and website urls. If you have a Wizer Boost subscription, create video recordings that are automatically embedded in your worksheet.

The drawing template option is far more than just an empty space. Use your Wacom pen device to create a background for students to write on.

If you teach maths, you know how difficult it is to type equations. Many online maths programs have an extended keyboard including special symbols, but students find these hard to use and easily make errors. By using your Wacom pen on the drawing template, it’s easy to create formulae, fractions, equations, and much more.
2: Converting PDFs
Wizer Activate lets you turn an existing PDF into an interactive worksheet. It saves photocopying countless paper copies or expecting your students to use an electronic PDF when they can’t write on it.
Use the simple boxing tool to show Wizer the questions and answer choices. No retyping and no cut and pasting. Wizer does everything for you. Within just a few minutes, your old PDF becomes an exciting and engaging lesson resource.
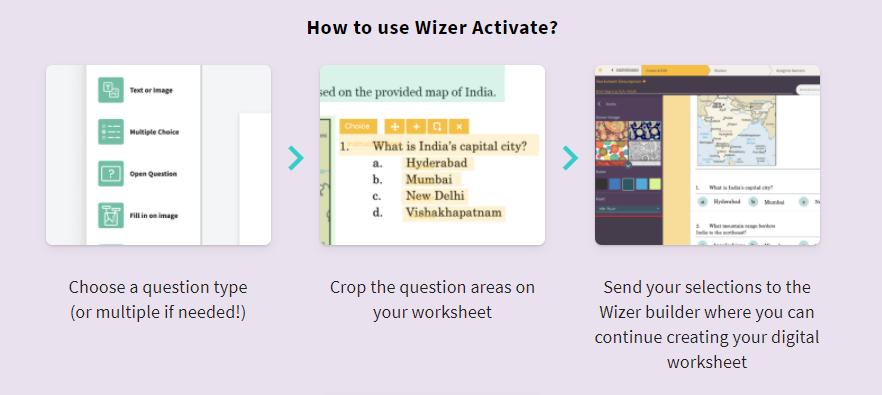
You don’t have to copy all your PDF document. Only choose the questions you want to add. Then create extra questions and include drawing boxes to use with your Wacom device. Finally, add your own recordings and embed useful online media.
Once you’ve transformed your PDF into an interactive Wizer worksheet, save it to use again, across multiple classes. You’ll never need to photocopy that old paper worksheet again.
3: Teacher-Made Worksheets
Wizer has a large community of teachers who have made over 2 million worksheets between them. Plenty of them are available for you to use for free. Search to find one that suits your lesson and click ‘use’ to create a copy for your class.

You can still edit these worksheets, just as you would with your own creations. Simply click ‘edit my copy’ and make all the changes and additions you need.
If you’re a free Wizer user, all your worksheets are automatically saved into this teacher community area. Wizer Boost users can choose whether to share their worksheets or keep them private.
The teacher-made worksheets also provide great inspiration. Just hovering over the preview will automatically scroll down to show you the full worksheet before you click on it – handy when you’re short of time. Browse the pre-made resources to see how other teachers are using Wizer to give you creative ideas.
Sharing to Students
Wizer has a handy integration with Google Classroom if you have a Boost subscription, so you can easily share worksheets with your students.
Alternatively, click at the top of your worksheet to create a sharing link you can add to emails, homework trackers, or save to online platforms.
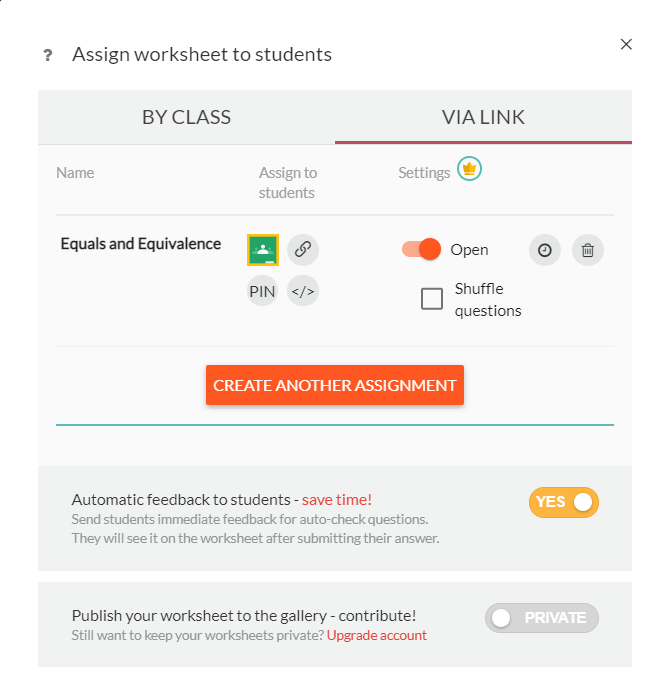
Marking Student Work
When students complete your worksheet and submit, Wizer auto-grades it. You can see at a glance how secure the entire class are, and which students are excelling or struggling. With Wizer Boost, you can go even further. View student work in real time, see submissions organised into classes, and reassign work for retakes.
It’s up to you how much feedback you want to leave. Sometimes you’ll simply need the score, at other points you might leave detailed feedback for each student about their work or a specific question.
Final Points
While Wacom reinvents pens for digital learning, Wizer have reimagined paper with their exciting take on traditional worksheets. It’s a great partnership for your classroom.
Wizer is the perfect choice for remote learning, hybrid models, and homework tasks. Alternatively, use it in the classroom with students on their own devices. By adding audio and video recordings, embedded rich media, and drawing with your Wacom device, students will enjoy completing the tasks you set.
However you decide to use your Wizer worksheets, you’ll see how engaging they are for learners; They’re far more exciting than a boring paper printout. And with their partnership with Wacom, using your pen device lets you bring all the advantages of handwriting with digital ink to online work.