In 2019, there were forty million Chromebooks in use in school systems worldwide, a number that’s only swelled with the remote-learning surge of the pandemic. And it’s easy to see why: Chromebooks are simple and affordable to distribute to students and teachers. And while they do have their shortcomings, outside hardware can make up for a lot of them.
If you’re a veteran Chromebook user, or at least taught remotely on them through the pandemic, you might have these things already—but if your school’s distributing them for the first time, or you’re looking to buy your own, here are some peripherals that’ll make your life way easier:
1. A powered USB hub
…To plug all of the following into, since most Chromebooks come with just 1-3 USB ports and running peripherals off them will guzzle the battery. So make sure you get one with its own power source is also a necessity. Really, any of them will do, but make sure all of the ports are powered instead of just one or two special ones. (Manufacturers will try to pull a fast one on you.) The Sabrent 4-Port USB Hub fits that bill for under $20.

Or if you’re feeling extra, there’s the 16-port version. Look at this absolute unit.
2. A ChromeOS Keyboard
Several of the Chromebook’s problems are endemic to laptops in general—like the plain old annoyance of using truncated keyboards that force your hands into an improper typing position, especially on a 13-inch like the Chromebook. Getting a standalone one will make writing anything way faster and more comfortable.
You can use any old USB or Bluetooth keeb you have lying around, but if it’s a Windows one, the Function keys, Caps Lock, and Fn shortcuts won’t work, leaving you with a lot of dead space. So if you’re going to buy a new one for the purpose, a full-featured ChromeOS keyboard will give you the hotkeys meant for your system.
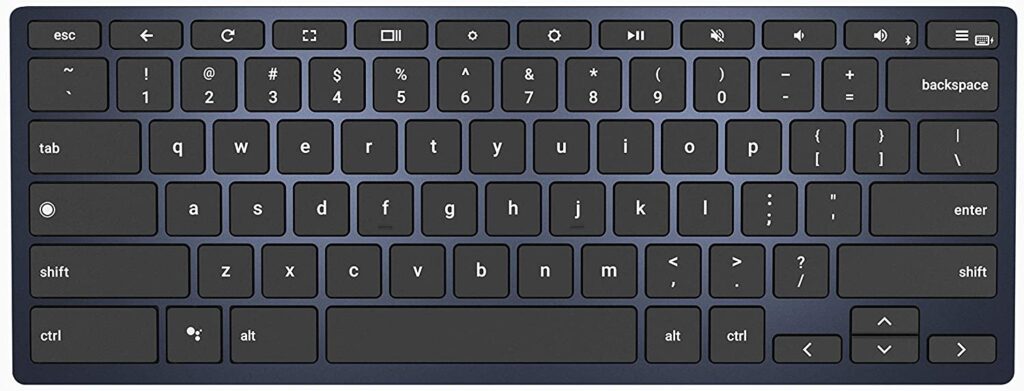
The Brydge C-Type Wireless. Not the most affordable, but it looks cool, so it’s the image.
Also, I can’t recommend a wrist rest enough. They look unnecessary right until the hand pain sets in.
3. A USB Microphone
Bad audio is just harder to listen to. As you’ll see if you look up an old 240p on YouTube, it causes ear fatigue, making it an endurance test to sit through for the length of a lecture. No laptop has a good built-in mic, and your standard gaming headset won’t cut it either—but the upside is that there are so many cheap options, especially used ones, that there’s little financial barrier to great sound anymore. The $40 Blue Snowball iCE is the most popular option in its range, but going off name-brand can get you even better value for less: I can personally attest that the $30 Tonor has great sound quality for the price.

And the $33 Pardunll comes with enough accessories to make you feel like you’re teaching from a radio station.
4. An HD Webcam
Looking good on camera might be less important to the learning process, but like audio, there’s no reason to settle for crappy video when you can look professional for a steal. Any 1080p Logitech webcam is more than enough for all video calling and general recording needs: I use the venerable C920. Expect to pay about $70 for most types of them new, but used ones go for $30-ish on Ebay.

The Pro Stream Webcam, a newer C920 variant (they all have the same design, just in different colors) that retails for $53.
5. A pen tablet
But of course.
Many Chromebooks come with touchscreens and passive styluses—but not pressure-sensitivity or stabilization, leaving them useless for drawing. So if you plan to do anything more than note-writing, it’s more practical to get a Wacom tablet that’ll let you draw for real—not to mention they can be reused with any future machine, and chances are they’ll last you through several. It wasn’t that long ago that using a tablet with ChromeOS was a tall order, but the latest generation of Wacom devices have native plug-and-play support for versions released after 2021, including pen pressure and even tilt.
There are three lines:
The One By Wacom

The simplest and cheapest option, for those who want to get going without much initial investment—but don’t worry, it draws just as well as one at any price point.
The Intuos
The Intuos has been the standard for beginner and intermediate artists for twenty years for a reason: striking the perfect balance between simplicity and precision, it’s versatile enough to use for art at any level. Support for its programmable shortcut buttons is coming later in 2022.
The Wacom One

Our entry-level drawing monitor, counterpart to the One by Wacom. If you’re a heavy user of digital whiteboards and marking programs, or moonlight as an artist, this might be the companion for you. Also serves as a second monitor, which by itself is invaluable for Chromebooks.
Finally…
Speaking of digital whiteboards and annoting programs, Wacom tablets come with three-month free trials of Collaboard, Limnu, Explain Everything, and Kami, versatile apps for noting and grading that integrate with most LMS’es.
Visit our eStore
—






