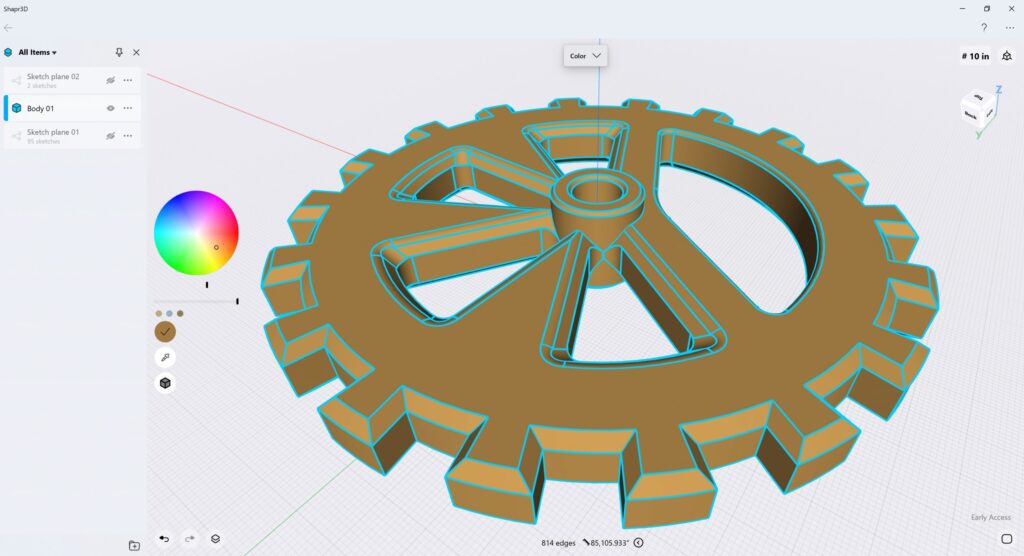Shapr3D is widely known as one of the most intuitive 3D modeling applications in a landscape of hundreds of software options. Originally developed for the Apple Pencil on iPad, Shapr3D now brings their pen driven workflow to the Mac and Windows platforms with the power of Wacom.
Building 3D models with a pen is both unconventional and completely intuitive. With a full solid modeling feature set, Shapr3D is perfect for users new to the 3D landscape, and seasoned CAD veterans looking to develop concepts with accuracy and efficiency.
The team behind one of the most intuitive and streamlined 3D CAD packages available in today’s market, Shapr3D, has released a new update complete with advanced features for industrial designers and improved functionality with Wacom tablets.
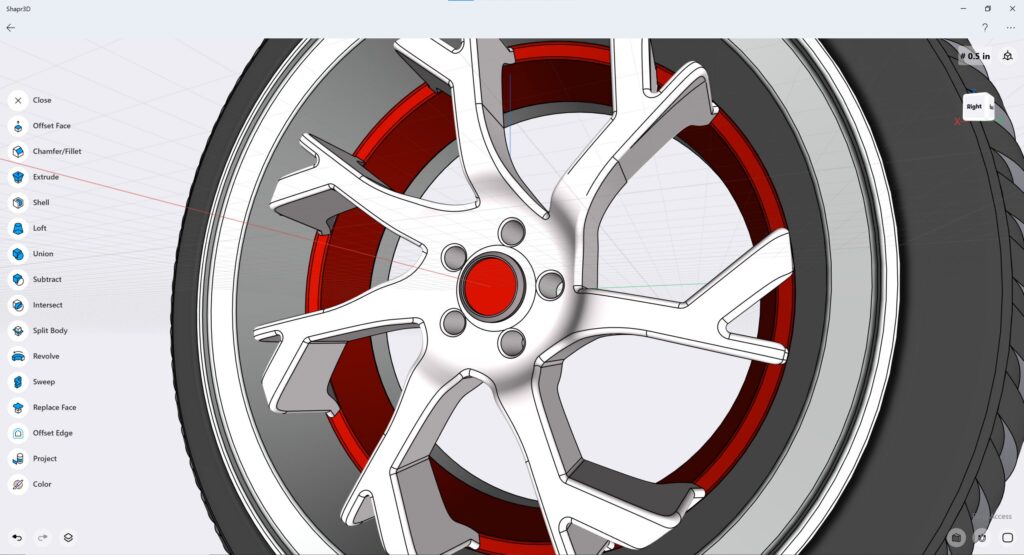
The combination of Shapr3D and Wacom tablets is about as close as you can get to a no brainer. These are tools that compliment each other very well out of the box. Workflows can be optimized even further with a little customization of the Wacom device.
Read on to learn how to best set up your pen buttons and ExpressKeys to get the most out of Shapr3D with your tablet.

Wacom Setup for Shapr3D
Ctrl + Shift + Alt
These are the three main modifiers that drive navigation in the Shapr3D environment. And really the most important, if not the only, keyboard shortcuts you need to have an incredible experience while modeling your latest design.
- Shift + hover / drag pen tip rotates the model in the environment.
- Ctrl/Cmd + hover / drag pen tip pans the model in the environment.
- Alt + hover / drag pen tip zooms in and out within the environment.
Now, there are a few ways to program these keyboard shortcuts into the ExpressKeys on your tablet or the buttons on your Wacom pen.
Pro Pen 3D
Chances are, if you’re modeling in 3D and using a Wacom tablet, you’ve heard of the Pro Pen 3D. This device has a couple differences from the Pro Pen 2, which comes in the box of your Intuos or Cintiq tablet. Most importantly is the third button added to the ‘barrel’ of the pen.
Assigning Shift / Ctrl / Alt to each of these buttons is a best case scenario for use with Shapr3D, and you can have full navigation control without using your non-dominant hand on a keyboard or ExpressKeys.
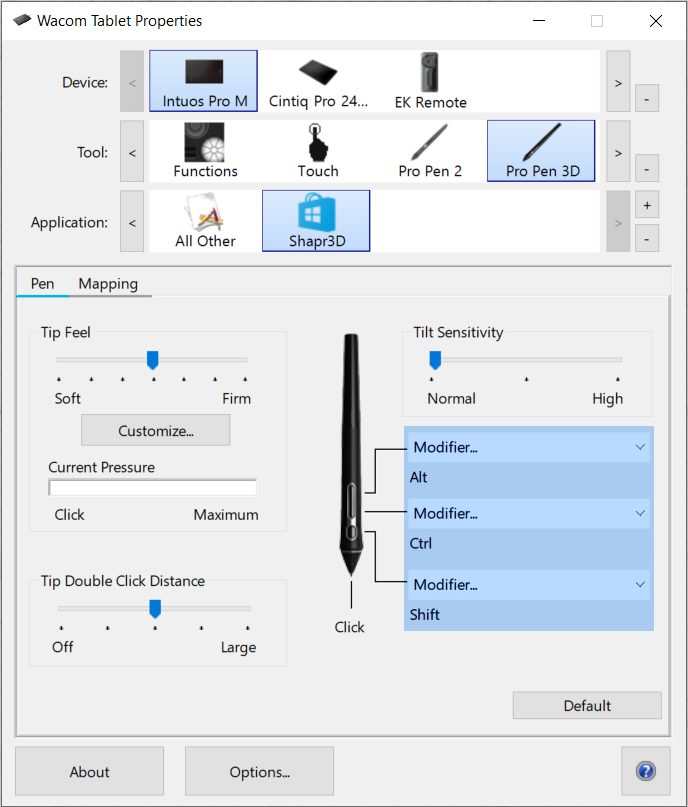
Pro Pen 2
The majority of us will be using the Pro Pen 2 that came in the box with the tablet. In this case, our suggestion is to map the pen buttons according to the navigation functions that you use most often. Typically, we find users mapping Tumble/Rotate and Pan/Move more frequently than Zoom. Assigning Ctrl to button one for Pan / Move and Shift to button two for Tumble / Rotate.
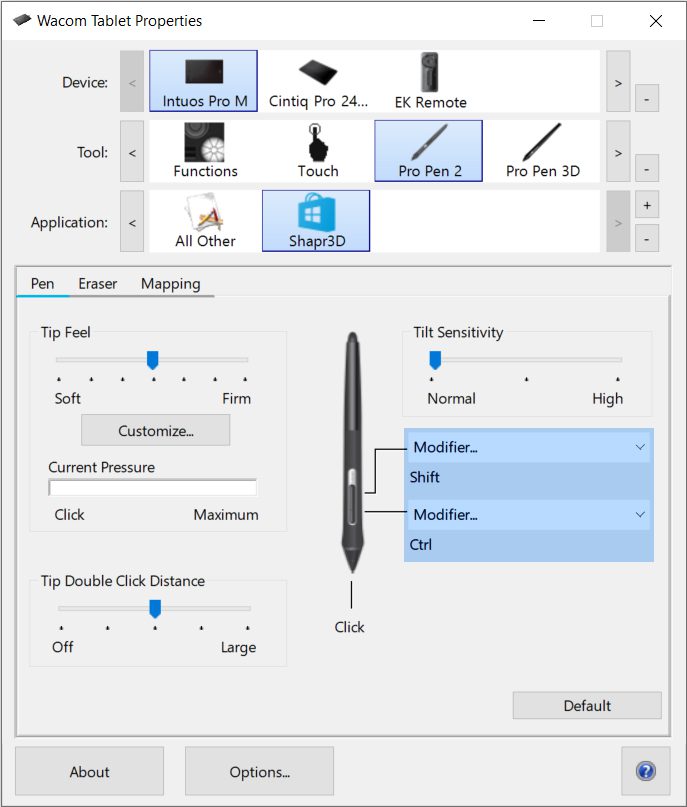
Mapping Alt to an ExpressKey on your Intuos ExpressKeys or ExpressKey Remote will be the final step to achieving full navigation control without the need of a keyboard.

Windows Ink
There is a setting located in the Mapping tab of Pen Properties called Use Windows Ink. Windows Ink is a feature that helps transmit rich tablet data like pressure sensitivity, rotation and tilt of the pen. Windows Ink also changes the way the pen tip is recognized for more ‘mouse-based’ workflows in some applications. There are a few operations that won’t perform as expected with Window Ink active, like Spline curves in Sketch mode. Shapr3d performs optimally when Use Windows Ink is enabled.
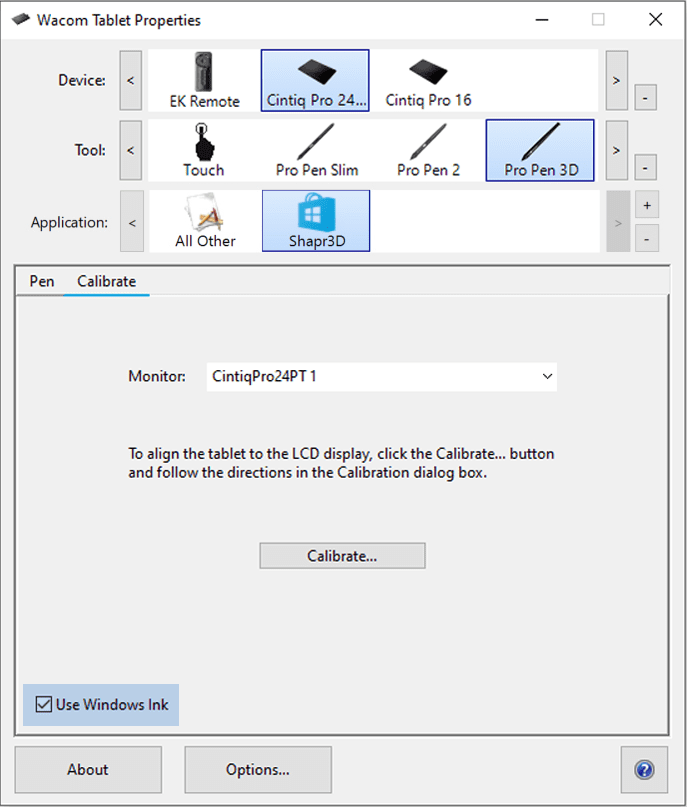
ExpressKey Settings
Once you have your pen settings set, there’s a couple keyboard shortcuts that will definitely help your workflow when assigned to the ExpressKeys of your Wacom tablet. Below is another screenshot of the Wacom Tablet Properties window with the configuration that I’ve been using with Shapr3D.

As Shapr3D was developed specifically for 3D modeling with a pen, there really isn’t a long list of shortcuts that would require your non-dominant hand to be glued to a keyboard. Shapr3D and Wacom, together, combine for an intuitive, efficient, and exciting new way to create 3D assets. By setting up your Wacom tablet or screen to be optimized for Shapr3D, you’ll be well on your way to creating 3D models with ease.