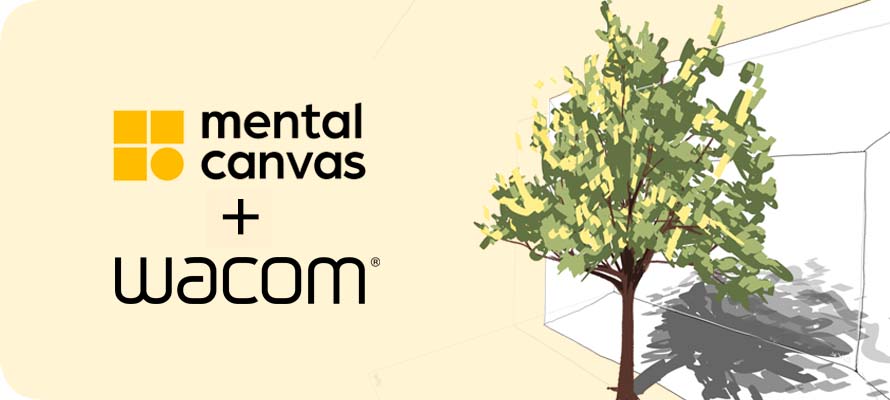Mental Canvas brings digital sketching out of the traditional 2D realm and into the 3D space by providing artists and designers a new way to approach sketching and environment building. With preset scenes and the ability to add and position independent canvases within a single ‘sketch’ file, artists can develop astounding depth, dimension, and interaction to sketch concepts.
With a clean and simple User Interface, artists can immediately focus on developing their ideas. Brushes are beautiful in their simplicity, color options are curated, and file management tools are straight forward. Each transparent canvas within a scene has its own layer stack, allowing for separation of sketch color and linework, typical in most sketching packages.
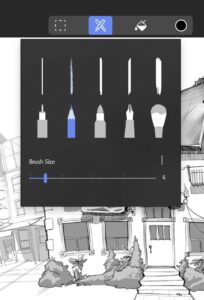

Toggle between Draw and View Mode to build and explore worlds and ideas as they come to fruition. Whether it’s a room, panorama, or a scene divided into foreground, midground and background, Mental Canvas delivers a new way to plan and execute 2D sketching in a 3D space. Use the camera and navigation controls to fly through a village, examine details of a new kitchen cabinetry design, or have a peek at what’s hiding behind those bushes over there.
Artists can also save canvases and camera angles as scene bookmarks to jump back to specific views, create flythrough animations, and export animations as video.
Mental Canvas is an excellent tool for design exploration and story development. Canvases can be developed quickly and bookmarks set to create a very effective storyboarding tool with the ability to export animatics (without sound).
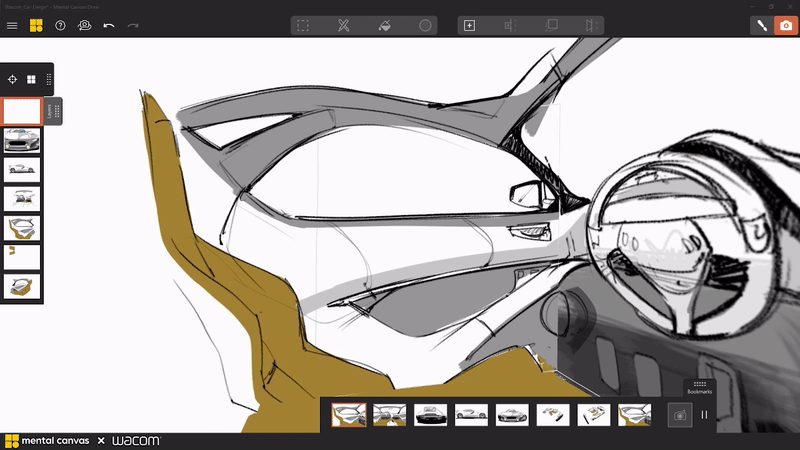
Blank canvas paralysis, is typical with all digital sketching software, and can be a challenge for new users of Mental Canvas. However, with the provided basic templates, tutorial scenes and sample scenes, the developers have significantly shortened the learning curve. Sketching and building scenes with new canvases based on camera view quickly becomes quite intuitive.
Being that Mental Canvas is a digital sketching tool, it goes without out saying that Wacom pen tablets and pen displays deliver an absolute best-case-scenario.
Setting up your Wacom Device for Mental Canvas
There are countless ways to customize your Wacom tablet setting for Mental Canvas. Below you’ll find a few configuration suggestions with a couple different Wacom pens and devices.
Cintiq Pro pen displays with Touch provide a completely intuitive navigation solution using two fingers to control Pan, Zoom and Tumble/Rotate, all while still holding your pen in the same hand. Combined with a few Express Key customizations, there is little need for a keyboard to work effectively.
For Wacom pen tablets and non-touch displays, some minor adjustments to Pen settings in the Table Settings Window will get you on your way in no time.
Currently, Mental Canvas supports Wacom devices on the Windows version of the application.
Pro Pen 2 for Cintiq Pro (with Touch)
Even with the touch display, it’s nice to have scene navigation controls mapped to the buttons on the pen.
- CTRL + LMB to PAN across the scene
- ALT + LMB to Zoom in and out of the active view
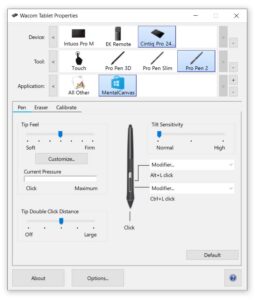
There are a number of shortcuts that could be mapped to these buttons or the ExpressKeys, to streamline workflows. Toggling between Draw mode (1) and View Mode (2) with the shortcut ‘T’. Assigning ‘E’ to an ExpressKey will switch to Eraser , and ‘F’ will activate the Fill tool.
Pro Pen 3D for Cintiq Pro (with Touch)
Of course, if you’re using a Pro Pen 3D with the additional barrel button, we’ve found that this button assignment works very well:
- CTRL + LMB to PAN across the scene
- ALT + LMB to Zoom in and out of the active view
- Erase (Found in the Tablet section of the dropdown menu)
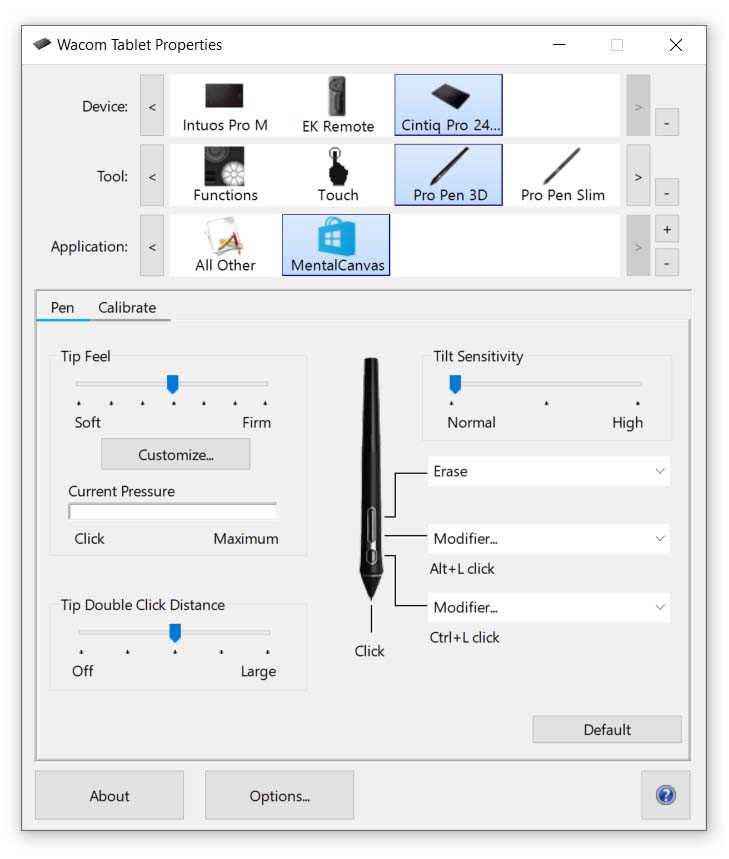
Pro Pen 2 for Intuos
For scene navigation control with the Pro Pen 2, we recommend mapping the 2 pen buttons as follows:
- CTRL + LMB to PAN across the scene
- ALT + LMB to Zoom in and out of the active view
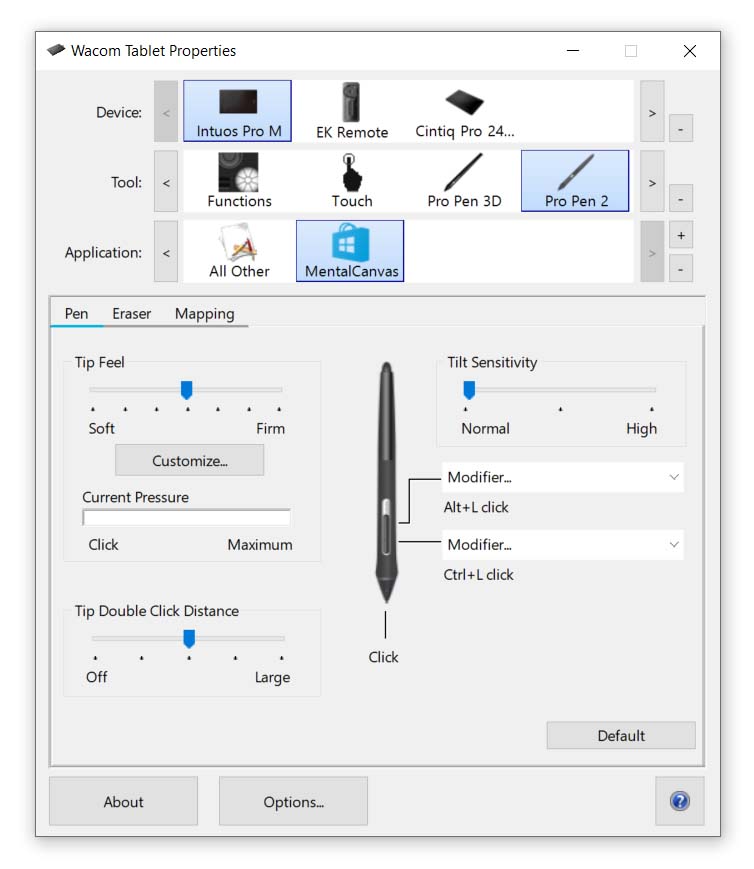
Pro Pen 3D for Intuos
If you’re using a Pro Pen 3D with the additional barrel button, we’ve found that this button assignment works very well:
- CTRL + LMB to PAN across the scene
- ALT + LMB to Zoom in and out of the active view
- Shift + LMB to Rotate the canvas. (alternatively, you could also map this button to Eraser. as the Pro Pen 3D doesn’t have a physical eraser like the Pro Pen 2)
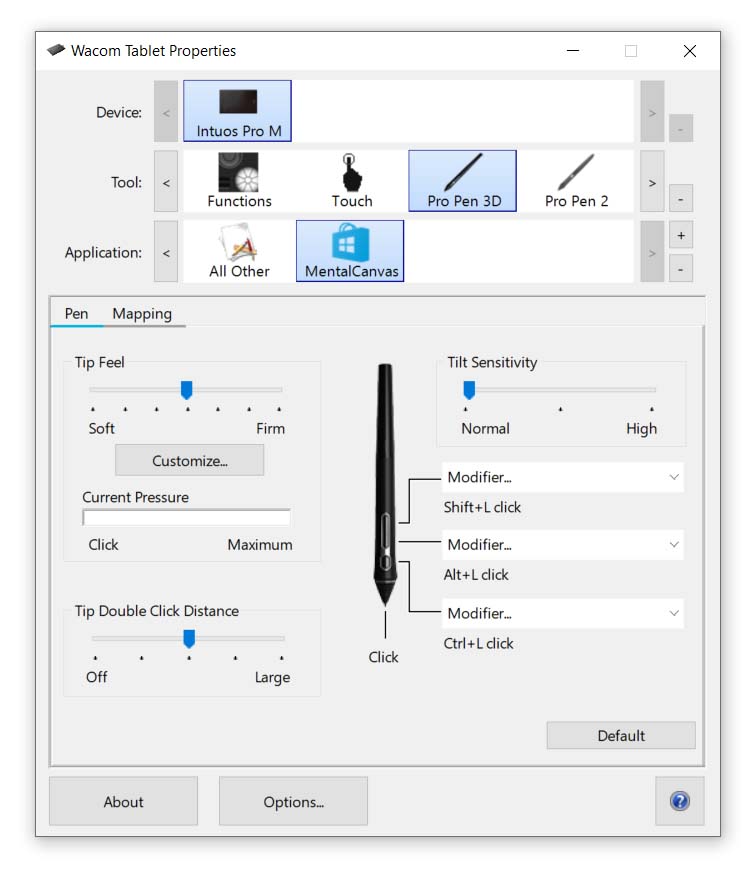
To take full advantage of the pressure sensitivity of your Wacom pen, ensure that ‘Use Windows Ink’ is selected for Mental Canvas (and any creative application). There are some procedural applications like web browsers and office tools that function better with Windows Ink turned off.
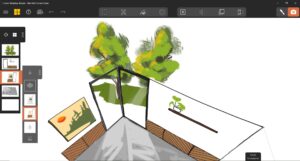
Mental Canvas is a revolutionary digital sketching application that blurs the line between 2D and 3D sketching. Artists can develop 3D sketches of environments, products, architecture, storyboards by creating a series of canvases in an ‘infinite’ 3D space. Combined with a Wacom tablet or pen display, Mental Canvas offers a unique and powerful digital sketching experience like nothing you’ve experienced before.
To learn more about what can be done with Mental Canvas, head on over to the Mental Canvas Gallery for some incredible examples.