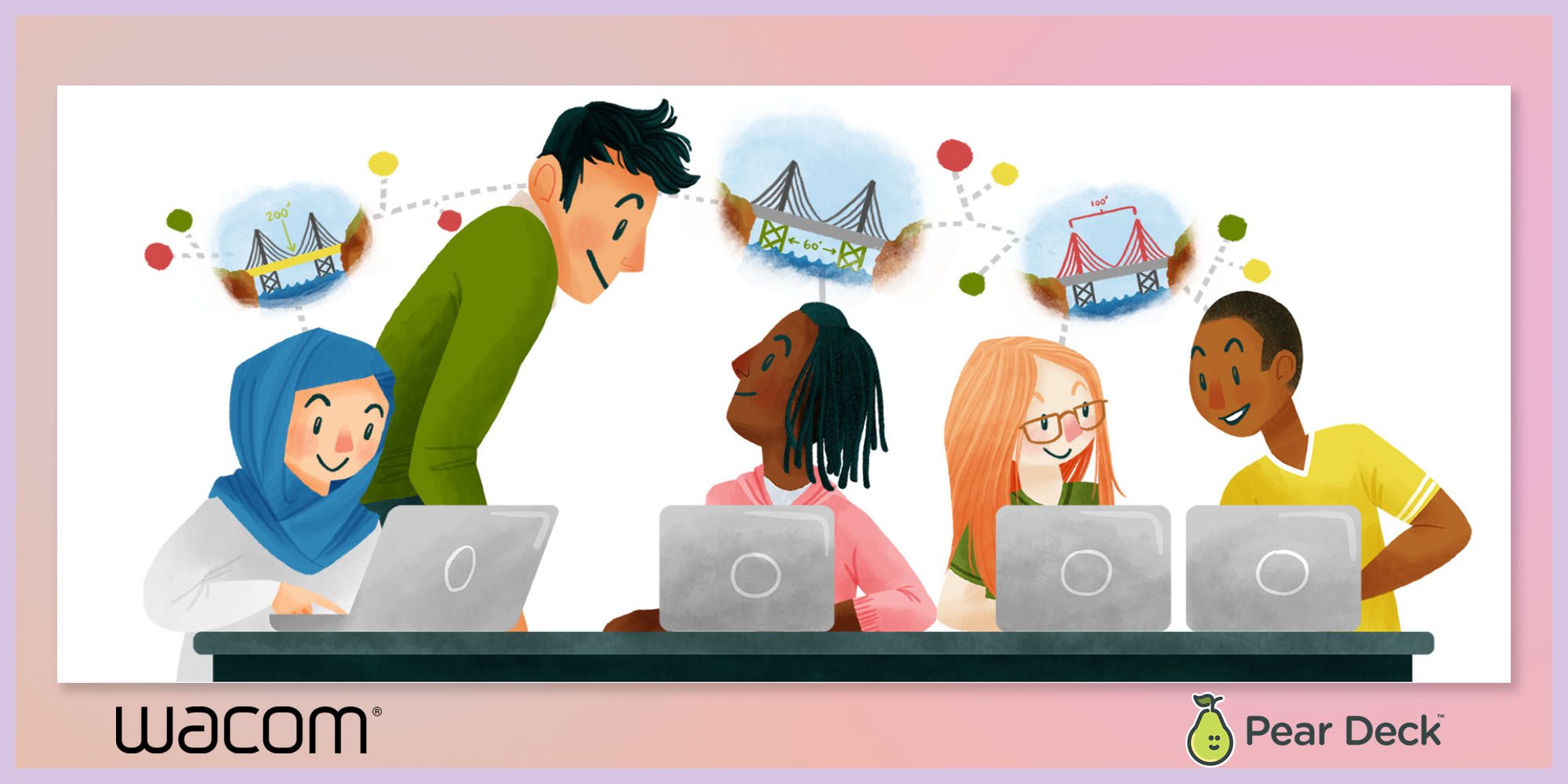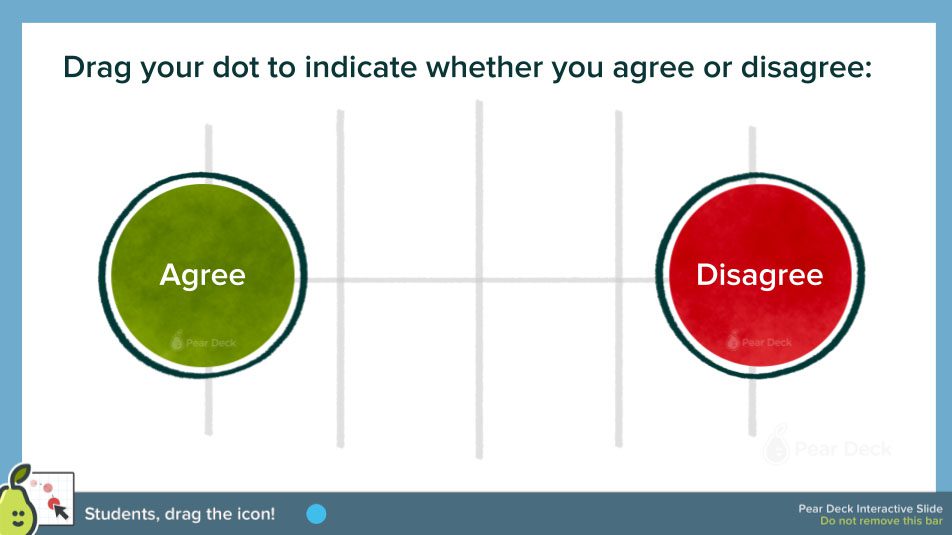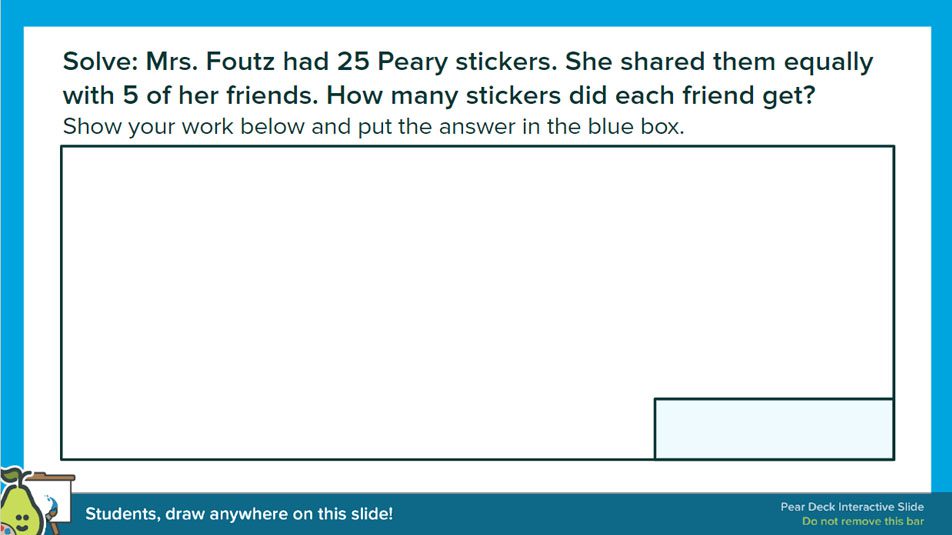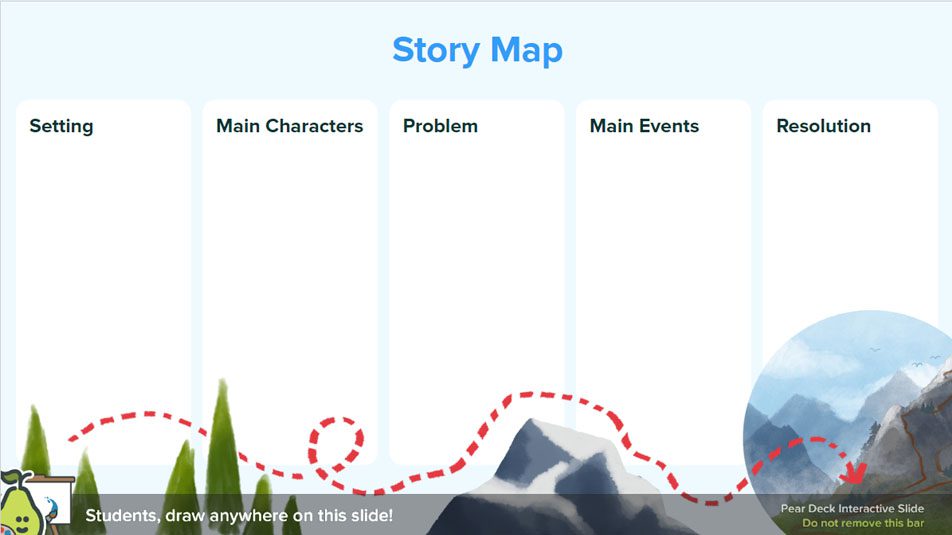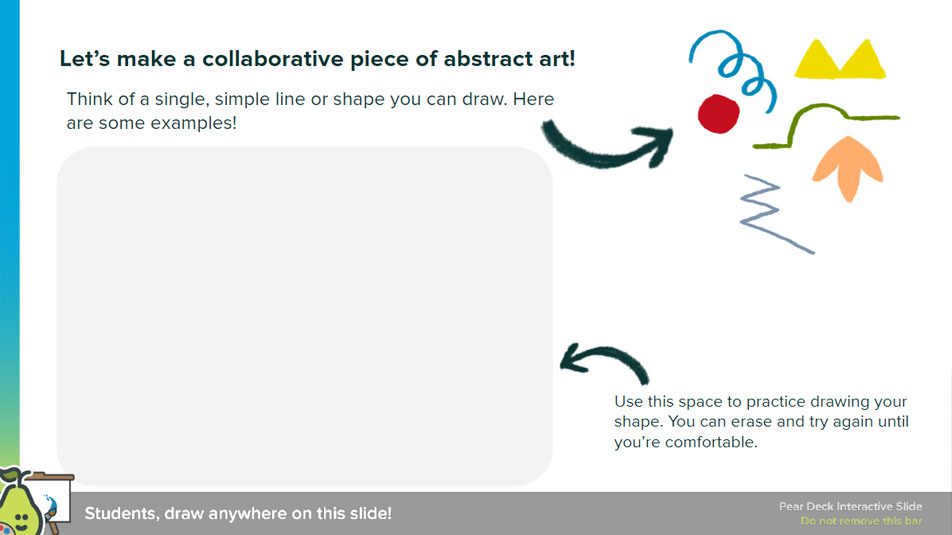Every purchase of a Wacom Intuos Wireless, Wacom One, or One by Wacom comes with a free three-month trial bundle of powerful education software, including Pear Deck.
In this webinar, learn how to create interactive lessons and achieve 100% student engagement with the Pear Deck Google Slides Add-on! It will cover how to add formative assessments and how to use the Drawing tool with Wacom tablets to enhance your lessons. You’ll also see examples of best practices to help cultivate an engaging classroom with Pear Deck in any learning environment.
Short on time? Read on for a few key takeaways from the session.
Why Wacom + Pear Deck?
Most educators are familiar with slide decks — combining verbal instruction with an accompanying visual is a standard pedagogical tool. But Wacom and Pear Deck work together powerfully to supercharge any teacher’s slide decks, and have the potential to level up engagement in the classroom.
A range of options
Wacom has a range of products across all price points, education levels, and use cases, meaning there’s a Wacom pen tablet or display that’s perfect for your classroom.
The best product for most educators is a Wacom Intuos Wireless, Wacom One, or One by Wacom, and each comes with a free three-month trial bundle of powerful education software, including Pear Deck!
But the Wacom Cintiq is a less common, but very powerful tool for an art teacher or educator who’s ready for advanced digital lessons — and the Wacom BTH-2452 is purpose-designed for podiums and front of classroom use, and is perfect for college classrooms.
The power of the pen
Working digitally with a Wacom pen is intuitive, versatile, and better for learning. Pens feel familiar and comfortable for nearly everyone, even those who aren’t tech-savvy or don’t have much computer access or experience. They can be used in many different ways to enhance teaching and learning. And even better — studies show that writing with a pen boosts learning and retention over typing!
Flexibility and reduced barriers
Wacom technology lowers barriers to effective digital education. Wacom technology works seamlessly with most preferred devices, operating systems, and software, especially Chromebooks — many Wacom tablets are Works with Chromebook certified, meaning they plug in and just work with no drivers or fiddling with settings! They’re built to be intuitive for all users, with a short learning curve, and are designed to work in any educational setting.
Enhanced engagement
Wacom helps teachers and students learn better together. Using a pen display or tablet means teachers can use a familiar teaching style while facing the class, not the whiteboard. They can create multimedia learning materials that have increased impact, especially in STEM and language classes. They also enable more dynamic and memorable learning, and open up new collaboration opportunities as well.
Pear Deck in the classroom
Draggable slides
Pear Deck’s “draggable” slides feature means that a slide can have digital elements that students can quickly and easily manipulate to share information with the teacher all at once.
This makes “temperature checks” simple and easy. Temperature checks are opportunities to ask a short, easy question to all students simultaneously, and to get instant feedback. You can get a quick idea of how your students are feeling about the pace of a lesson. Getting consensus, or near-consensus, before moving on helps ensure everyone is still with you, and can help you identify students who might need extra attention.
You can also use draggable slides to ask a multiple-choice question — your slide can visually display a range of options, and each student can drag an icon to their choice. Students will only see the icons themselves, while the teacher will see students’ names attached to icons.
Individual drawing slides
Drawing slides include a space where students can use their pen tablet, and Pear Deck’s drawing tools, to write or draw responses to questions, or to show their work. These can be done collaboratively or individually.
In the first example above, students will work out the problem, show their work, and put the final answer in the square provided. In the second example, students can write with a Wacom pen on their pen tablet, or they can use the type tool to fill out the graphic organizer.
Collaborative drawing slides
Another option is a collaborative drawing slide. With this option, all students or groups of them can draw on a slide simultaneously. In the above example, everyone can add squiggles and shapes to create a collaborative piece of abstract art. The teacher can see all submissions individually — perhaps to make sure everything’s appropriate for display — or view and present them all layered on top of each other, for a collaborative piece.
This can also work in small groups, where students work out different sections of a task or work on a visual presentation together.
That’s not all!
For more on using Wacom tablets and displays with Pear Deck, check out previous Pear Deck posts on this blog.
To learn more about how to use Pear Deck, check out their Help Videos, How-To Handbook, and Knowledge base — or reach out to [email protected].


About the presenters
Mary Alys Foutz is a former elementary school teacher and Instructional Technology Manager at Pear Deck, and current Pear Deck Certified Coach and Senior Advocates Strategist at Go Guardian.
Michele Dick is the Education Specialist on the Wacom team. She has over 20 years experience in education as a classroom teacher and educational technology administrator. Michele’s passion is to work with educators to find ways that technology can solve problems and amplify student voice.