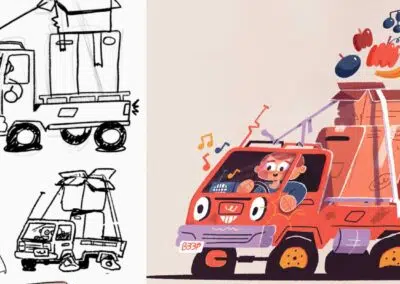While most people who draw or paint digitally use a program optimized for doing so — Clip Studio Paint, Rebelle, Corel Painter, or Adobe Photoshop — some prefer instead to work in software programs optimized for design work. One of the primary reasons is that design software like Adobe Illustrator typically uses vector graphics as opposed to Photoshop’s raster graphics. If you’re a beginner, the main idea is that vector graphics can be resized however large or small you’d like without losing any quality, while raster graphics can’t.
Some artists and illustrators prefer to use vectors. And while using shapes, lines, and curves with the Rectangle, Line, and Pen tools is the standard way to use software like Illustrator, you can use a Wacom pen tablet or display to draw directly in Illustrator. The video below walks you through just how to do so, or read on for even more detail.
Illustrator brush tools
There are two different brush tools in Illustrator: the Paintbrush Tool and the “Blob Brush” Tool. Each possesses unique behaviors, which are beneficial for different approaches to drawing.
The Paintbrush Tool
In most instances, drawing in Illustrator involves creating vector paths and then applying various brushes to those paths to achieve a desired appearance. You create these paths using any number of tools, such as the aforementioned Rectangle and Line tools. But when you use the Paintbrush tool, you simultaneously apply a brush stroke as you draw. This method offers a more familiar drawing experience, particularly with a Wacom tablet.
To draw with the Paintbrush tool:
- Select the Paintbrush tool from the toolbox, and then chose a brush from the Brush Panel. If you are familiar with brushes in Photoshop, this panel may look a bit sparse. Not to worry though, the default Calligraphic brush is the most common brush type for drawing. Note: there are five brush types in all, including Scatter, Art, Bristle, and Pattern; experiment with these to see how they work.
- Next, simply press your pen to the tablet and draw a stroke across your document. The results will likely look somewhat boring — that is because there isn’t any variation to your brush stroke: by default, the stroke maintains the same width from the beginning to the end. Using your Wacom tablet’s pressure-sensitive pen, however, you can vary the width of the brush stroke based on how hard you physically put your pen to the tablet.
- To vary the width of a brush stroke with pressure sensitivity, double click on the first Calligraphic brush in the Brush Panel — the first brush in the top row of the Brush Panel. Doing this will reveal the Calligraphic Brush Options for that brush.
- Change the size parameter in the dropdown menu from the default “Fixed” to “Pressure.”
- Next, adjust the variation slider. At 1, sensitivity is minimal — the difference between a light touch and a heavy touch will affect your brush size the least. At 5, the sensitivity is maximized. Experiment with how much sensitivity works best for you.
Now, drawing with the Paintbrush tool and your Wacom pen should yield a more true-to-form brush stroke. Pressing the pen lightly to the tablet produces a thin stroke, while pressing the pen harder to the tablet produces a wider stroke. Another consideration, however, is the behavior of the Paintbrush Tool itself. You can modify the Tool Options by double tapping on the Paintbrush tool in the toolbox.
Paintbrush tool options
In the Paintbrush Tool Options dialog box, you can alter the Fidelity and Options.
“Fidelity” controls the distance that you have to move your pen to add new anchor points to a path. This is determined based on a slider ranging from “accurate” to “smooth.” Accurate will yield more anchor points, while smooth delivers fewer. This setting is entirely based on your style of drawing. Experiment with these settings to see what matches your style best.
Under Options, I recommend unchecking “Fill new brush strokes” and “Keep selected.” Doing so will make your brush work in a more familiar fashion. Note: the “Fill new brush strokes” option applies a fill to the path as you draw. The “Keep selected” option keeps the path selected when you have completed each stroke.
After modifying these options, tap OK and give your paintbrush another try. Return to the Paintbrush Tool Options to modify them again to see the different behaviors based on these settings.
The Blob Brush tool
The Blob Brush is an exception to the standard method of creating paths in Illustrator. This tool creates outlined and filled shapes as you draw — long time users may recall the added steps of having to draw with the standard Paintbrush Tool and then “create outlines” from selected paths in the past. In this way, the Blob Brush actually behaves more like a brush than the Paintbrush tool, at least in a traditional sense.
To draw with the Blob Brush Tool:
- Select the tool from the toolbox. It can be found nested beneath the Paintbrush Tool. Now, choose a brush from the Brush Panel.
- Next, simply press your pen to the tablet and draw a stroke across your document. As in the case with the Paintbrush Tool, without enabling pressure, your stroke is going to look pretty boring — consider enabling pressure sensitivity.
Similar to the Paintbrush, the Blob Brush Tool can offer unique behaviors by adjusting its options. You can modify the Tool Options by double tapping on the Blob Brush Tool in the toolbox.
Blob Brush tool options
Keep Selected – This option specifies that when you draw over a merged path with the same color, all paths are selected and then remain selected as you continue to draw.
Merge only with Selection – This option specifies that new strokes merge only with an existing selected path.
From a learning or just-getting-started perspective, I recommend leaving these two options unchecked. You can alter the Fidelity option in the same way that you would for the Paintbrush tool.
The next set of options should be familiar, as they work the same as a Calligraphic brush within the brush panel, except this time it applies to the tool itself.
You can adjust the Size, Angle, and Roundness of the Blob Brush’s effects through a variety of parameters in the drop down menu. For example, to vary the width of a brush stroke:
- From the dropdown menu to the right of the “Size”, change the setting from the default “Fixed” to “Pressure”.
- Next, increase the variation slider to equal the size of the brush. In doing this, you set a smaller brush size based on the lightest touch of your pen to the tablet and a larger brush size based on a heavier touch.
Now, drawing with the Blob Brush Tool and your Wacom pen should yield a more true-to-form brush stroke. Pressing the pen lightly to the tablet produces a thin stroke, while pressing the pen harder to the tablet produces a wider stroke.
A unique feature of the Blob Brush Tool is the ability to increase or decrease the size of the brush using the left and right bracket keys or the Touch Ring on your tablet, if you have one. The variation setting with the Tool Options automatically corresponds to the size of the brush, making the tool behave more like a traditional brush.
The Eraser tool
Last but not least, we have the Eraser Tool, which doesn’t bear a “brush” title, but it does in fact behave like a brush. In fact, it acts just like the Blob Brush. You can adjust the Angle, Roundness, and Size of the Eraser using Pressure or any number of other controls. So if you have ambitions of actually “drawing” in Illustrator, give these settings and adjustments a whirl. You might appreciate the ability to turn your sketches into scalable vector drawings!
More resources for drawing in Adobe Illustrator
If you want to keep learning about using Adobe Illustrator, check out these resources. First, on this blog we featured a two-part series with designer Lauren Gonzales on How to design a logo and How to design product packaging, both in Illustrator.
Also, check out this Illustrator crash course Wacom Webinar with Tyler Pate, “Tips for Mastering Your Vector Illustrations.”