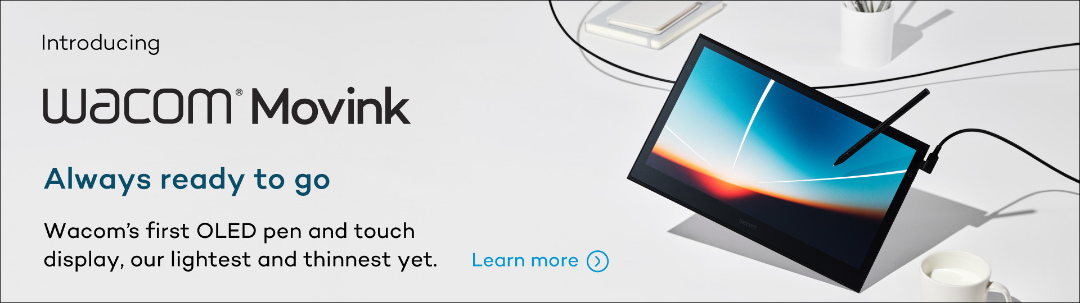There’s no need for students to sit staring at your face during live lessons. Use the screen sharing function to give them something else to look at.
Programs like Zoom and Microsoft Teams let you show learners your screen rather than your face and switch between the two. Screen sharing keeps students interested and engaged in their learning. It makes for easier demonstrations and feels more like a traditional classroom experience.
So, what can you use screen sharing for in your live lessons? Here’s six creative ideas to try with your class.
1: Class demonstrations
If students just listen to you speak, they’ll quickly lose focus and struggle to understand. Screen sharing is great for showing them new concepts, much like writing on the board in your classroom. It explains the process rather than a static, finished project.
Using a Wacom pen tablet, it’s easy to draw, annotate, and write directly onto your screen. You can work straight onto your usual PowerPoints and Word documents, or try a using Windows Ink Workspace if you’d like a blank whiteboard to write on.
Yes, there’ are plenty of online videos you can play to your class, but live teaching lets you work with the abilities of your learners. You know your students best. Tailor your content to their needs, speed up, or go back as needed.
2: Keeping students on task
Screen sharing is helpful if students arrive to your live lesson at different times. Display a starter activity and the learning intention, so they don’t have to interrupt to find out what they’re doing.
Have you ever attended a training event where you’re asked to complete a task but can’t remember exactly what to do? Normally you’d just ask the person next to you. When teaching online, this isn’t possible. Display the success criteria and instructions to keep everyone on task.
Let your students know how long they have left by screen sharing a countdown timer. This helps them understand how long they should spend on activities and gets them motivated when they see the seconds ticking away.

3: Scaffolded support
Students will require different amounts of help to be successful in your lesson. Use screen sharing to display resources that will support struggling learners.
Key scaffolds include:
- Vocabulary banks
- Writing frames
- Example answers
- Diagrams
- Marking criteria
- Checklists
- Subject specific resources
Often, you won’t want all students doing the same work. Share your screen to show them different task choices and ability levels. Direct students to the appropriate work or let them self-select their level of challenge.
4: Challenging students
Don’t just use screen sharing for students who are struggling with learning. Use it to display a follow-up task or new challenge for early finishers or those in need of stretching further.
Show them alternative methods and ways to apply the learning whilst the rest of the class are completing activities.
5: Class marking and assessment
Screen sharing is a simple way to show students exemplar work and modelled examples. Display a piece of work and ask students to mark against the success criteria, then edit and improve it.
Get students actively learning by screen sharing editable Google Docs or collaborative pages on Microsoft Teams. Remember to send the link to your students before the lesson begins. They can take turns adding their ideas to the live document. Screen sharing lets everyone see what they’re doing in real time whilst you’re teaching.
6: Student responses
Did you realise you can let your students share their screens too? Rather than reading out their work, let them show everyone their screen. It’s useful for students who might not feel confident talking in front of the entire class.
Pose a question and ask learners to take turns to show their responses. Keep a class list handy and mark off which students have contributed. Aim for everyone to have a chance over the course of your lesson.
Whilst most platforms only allow one participant at a time to share their screen, a paid Zoom account lets lots of students screen share simultaneously. It offers great potential for ‘show me’ activities, where everyone shares their ideas at the same time. Just check out the limitations before trying it yourself.
Safety with screen sharing
Many teachers are reluctant to let students screen share in live lessons. It gives over a lot of control and raises safeguarding concerns as you don’t know what they might share with the class. Check your school’s internet safety policies to see your institution’s position.
If you don’t want students sharing their screen, check your settings before the lesson to make sure only you (the host) can do so.
If you think students screen sharing would work with your class, make time to go through ground rules before they try it out. Explain what is and is not appropriate and remind them of internet safety. Recording your live lessons is a good way to make sure everyone adheres to your rules.
Plan time for them to practise to avoid tech issues slowing down your lesson. Consider creating a quick video or how-to guide to help them learn how to use screen sharing and check which devices are compatible.

Summary
Screen sharing is an effective way of increasing engagement in live lessons. It gives the feeling of a ‘normal lesson’ with students watching and listening to your demonstrations. They can see the process rather than a final product and actively take part.
Using screen sharing lets you differentiate without having to run different lessons. It’s helpful for keeping all students on task and gives them the resources they need to be successful in your lesson.
Video call programs are all slightly different, although they share common features. Search for simple guides online to show you how to use screen sharing with the one you’re using. Practise before your live lesson so you feel confident to teach your students how to use it effectively.
To find out more about how you can use Wacom pen tablets as a teacher, look at our useful articles to support you in the classroom.