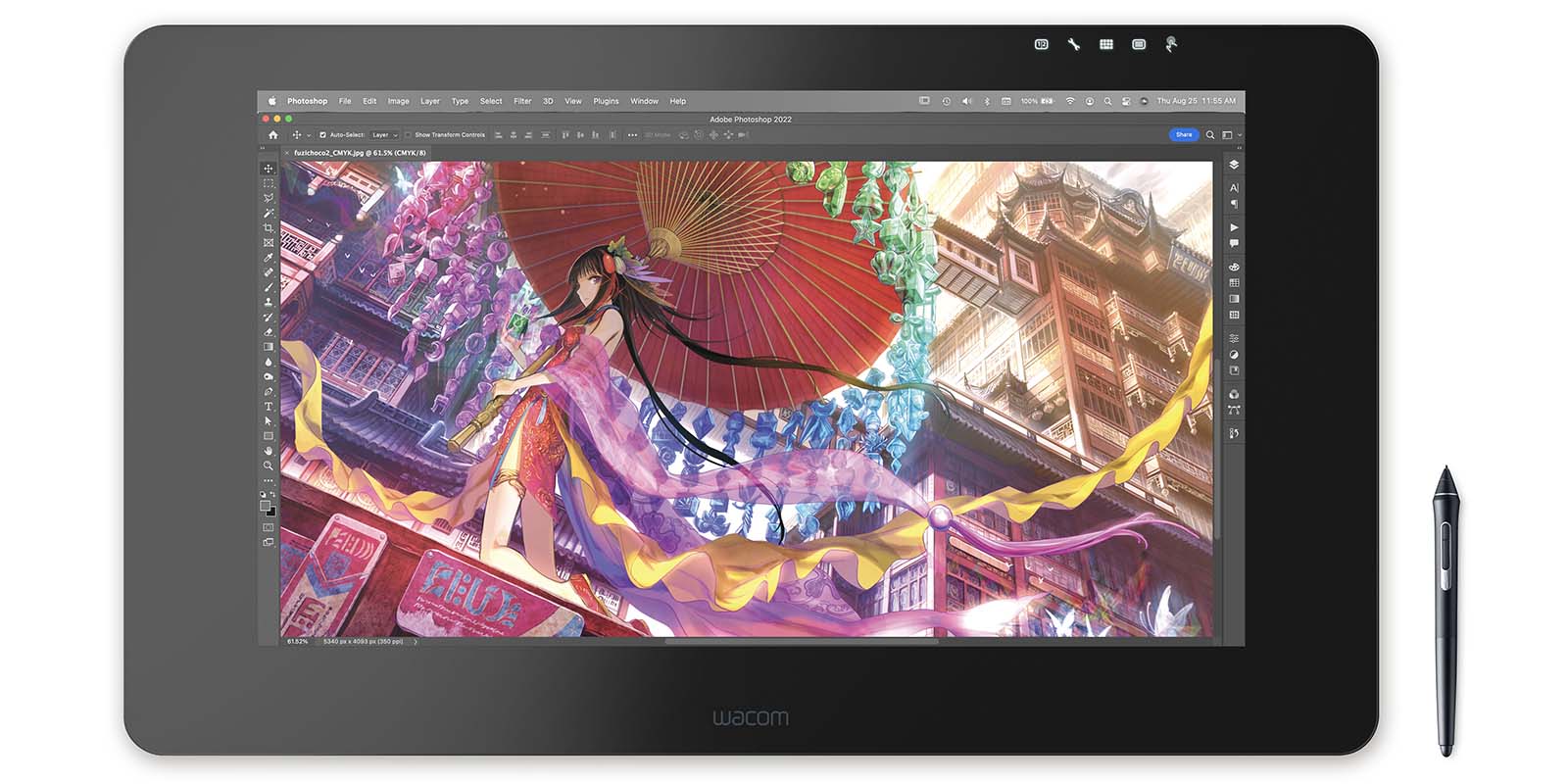The way you draw on a tablet is different from the way you paint on one. While they’re the same general process, they diverge significantly after the rough sketch. Digital painting is usually done in short overlapping strokes to build up color, whereas lineart is typically drawn with the aim of nailing the whole line in one go, along with undoing and retrying until you get it right. Although you can add or whittle away thickness, you can’t simply draw over an incorrect one in the same way you can keep painting over a mistake.
And since cartooning and animation are all about lines and fills, the optimal tools for you will correspondingly be a little different than the best one for a painter. That being said, one of the biggest determinants in a cartoonist or animator’s choice is budget. There are cartoonists at every level, and I’d like to emphasize that you can get started for any price, so that’s how I’ve sorted these products — ranging from our simplest pen tablet to our most specialized machine.
These are the best creative pen tablets and displays for comic artists, cartoonists, and animators.

The best pen tablets for cartoonists and animators
When I bought my first tablet, I was worried about size: would medium be big enough? In hindsight, a larger tablet wouldn’t have fit into the laptop messenger bag I ended up using daily. A smaller tablet might be hard to control if you draw on a big monitor — so for me, medium is just enough space. Each of these tablets comes in multiple sizes, so you need to determine what’s best for you.

One by Wacom
The One by Wacom is our entry-level device, a perfect first tablet for someone brand-new to cartooning. It has minimal features, but is extremely capable.
It has a respectable 2,048 pressure levels, and a little tip: you don’t need any more than that to draw well, especially if you’re a beginner. The pen doesn’t have an included eraser, but I almost never use them anyway. Keyboard commands are faster and just as convenient.
So if you’re new to your cartooning journey, give the One by Wacom a try.
Wacom Intuos
Wacom Intuos is the first tablet in our lineup with included ExpressKeys, which means customizing your experience and workflow is convenient and intuitive here. Some models are Bluetooth-compatible, for even more portability when working with a laptop or just for removing cable clutter from your desk. The Wacom Pen 4K has 4,096 levels of pressure sensitivity, making extremely precise lines possible.
Even better: Wacom tablets last forever. There are a lot of Intuos 3s still kicking around, and many professionals still swear by them. Newer tablets do come with better pens and much grabbier textured surfaces, however, which helps with accuracy — especially important when it comes to getting that perfect line.
Wacom Intuos Pro
The main selling point of the Wacom Intuos Pro is that it comes with a Pro Pen 2, for a full 8,192 levels of pressure sensitivity. That makes it our most precise drawing tablet, and the only one you can try out the large variety of special Wacom pens, such as the Pro Pen Slim or our Ballpoint Pen — with the Paper Clip, you can lay a sheet of paper over your tablet and draw on it with this (refillable) hybrid ink and tablet pen that digitizes your strokes.
It also has Bluetooth, twice as many ExpressKeys, and a programmable touch ring for ultimate customization.
The best pen displays for cartoonists and animators
It’s said that the tool doesn’t really matter in the end, that a skilled artist can make professional work on whatever they have. That’s largely true … but on the whole, graduating from a drawing tablet to a pen display was the one exception I’ve found.
After years of hesitation, I took the jump due to multiple artists on blogs, forums, and subreddits saying the ability to draw on a screen as you do on paper will take your digital work to the next level, and it did. And this isn’t due to some magical property of pen displays, but simply due to the fact that it’s much easier to draw more elaborate pieces with less headache when you’re drawing directly onto it as you would on paper.
Although this isn’t true for everyone’s art style, it’s so much easier for me to do small, precise details when you don’t have to worry about the disconnect between your muscle memory and the screen. Some professional artists — far better ones than me — prefer pen tablets so their hand isn’t in the way, though. See which one fits you.

Wacom One
Best for the cartoonist who want a pen display but also likes to draw on the go, Wacom One is great for sketching at places like coffee shops and stopovers on road trips. Since this is a point of confusion for some, however, it is not a standalone device like an iPad — you do need a laptop.
So it’s not the most portable device ever, but with comics and cartooning you don’t want to be sending files back and forth between devices anyway — better to have them all live on your computer. And I can still fit everything I need into the same messenger bag, anyway.
As an aside, though: the main drawback to Wacom One is that it’s only 13 in, giving you less screen space — so it’s a tradeoff.
Wacom Cintiq
The Cintiq line is designed for the ultimate drawing experience. It’s the best-feeling art implement I’ve ever used, rivaled only by the 0.5 Bic Atlantis mechanical pencil, which they don’t make anymore.
This was basically my first creative pen display; technically I had another brand for about a month, but this was the first I did serious work on. It’s still the best all-purpose drawing monitor I’ve tried, for an absolute middle-of-the-road price.
It comes in two sizes: 16 and 22 inches. I’m an evangelist for the 16. I believe all but the most zoom-hating artists can go their whole career on a 16-inch screen and not feel limited by it — going larger is a comfort choice.
Wacom Cintiq Pro
The Cintiq Pro is, as the name suggests, intended for professionals. There are a three sizes, from 16 to 27 inches — and the largest is Wacom’s latest innovation in the field, released only a couple months ago: the Cintiq Pro 27. In addition to its impressive size, the Cintiq Pro 27 uses the new Pro Pen 3, our lightest and slimmest pen by far, although it comes with a kit of interchangeable parts that let you customize the weight and thickness. I’m excited about trying it, since the only problem I’ve had with the Pro Pen 2 is its bulkiness. The 27 has also brought back the eight shortcut keys from previous generations.
The exact demographic I’d recommend this for are professional animators working with programs like Toon Boom Harmony, though professional comic artists who like to fine-tune their pen feel for drawing consistency and work on a large 4K screen for maximum speed might also want to upgrade.
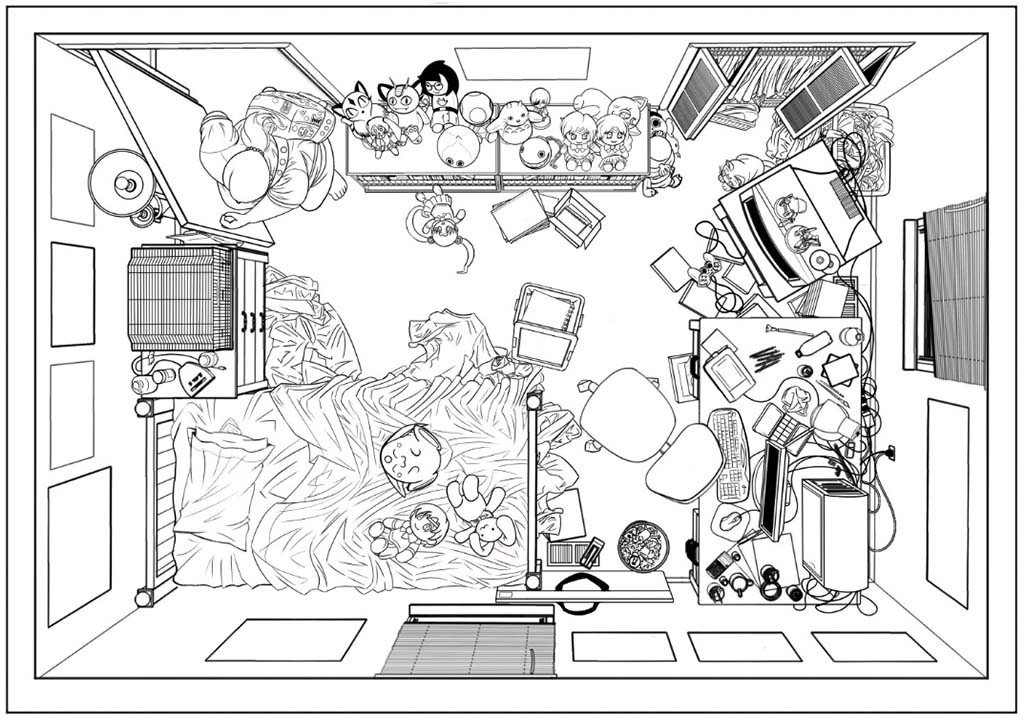
Bonus: software
Software can make as much of a difference in the line-drawing process as the right device. Everyone has their own preference, but when it comes to comics, cartooning, and animation, these are your best options.
Clip Studio Paint
While Photoshop excels at what it’s made for and is the granddaddy of all digital painting programs, I can not overemphasize how much better Clip Studio Paint is for line drawing. No hard round brush variant I’ve seen in any program compares to the Darker Pencil, G Pen, and Architectural Pen tools, designed to imitate the stroke dynamics of the manga tools they’re named after. Clip Studio Paint’s native fill tools are much better than Adobe’s, and the popular fan-made Close and Fill tool on the Asset Store is even better. Although there’s a learning curve, it makes the tedious flatting stage a breeze.
And did you know? Every purchase of a Wacom Intuos, Wacom One, or Wacom Cintiq comes with a free trial of Clip Studio Paint!
Lazy Nezumi
One of the best tools for drawing those crisp, precise lines isn’t hardware at all, but this stabilizer. Think of it as a turbocharger for whatever tablet you have.
Lazy Nezumi is pinned to my toolbar and is an integral part of my drawing process, used even with art programs that have built-in smoothing. Compared to most programs’ one to three settings, it has 12 presets, with dozens of settings each — so you can micro-tweak it for precisely the drawing feel you want.
But just as important, and even more numerous, are Its line and shape rulers. They’re simply the best way to draw those things in most programs, especially if you need them in the same brush as the rest for consistency. And while you’ll likely only use a handful of its total options, your top five or so will be among your favorite drawing hacks. It’s almost worth it for the Parallel Lines, Perspective, Perspective Ellipse, and bezier curve rulers alone.
Toon Boom Harmony
Like Clip Studio Paint, ToonBoom Harmony is engineered to be the best at what it is: professional-grade animation. It has both traditional and rigged-puppet animation tools, and for the former, both raster and vector editing.
Just a few examples of why it’s awesome: Vector editing has the customization of Photoshop’s pen tool, making it incredible for the precision this article’s focused on — if you see your character drifting off-model between frames, you can grab the bezier curve handle and rein their lines back in. Various versions also have auto-inbetweening, an auto-fill tool that tracks a shape across frames, and auto lip-syncing.
This is why it’s the animation industry standard, used to make everything from Rick & Morty to, and this one surprised me, Jojo’s Bizarre Adventure.
Toon Boom Storyboard Pro
As the title implies, this companion program is made for in-depth storyboards and animatics. It provides drawing tools, a timeline to drop your panels into, and a sound mixer so you can sync them to your vocal tracks and music. But it also has a pretty cool, under-sung feature: support for 3d assets, letting you open your models, rotate them around to decide the best camera angle, then draw your characters on top of them. And it has built in multi-planing, letting you move foreground and background elements at different speeds to simulate parallax.
If you’re working on a major animated project, especially if you’re going to be doing it in Harmony, this might be ideal for sketching it out before you jump in.

About the Author
Cameron “C.S.” Jones is a West-Philly-based writer and illustrator who’s been contributing to Wacom for four years now. You can see more of his work, including most of his contributions to this blog, at thecsjones.com, or follow him on Instagram or Twitter.