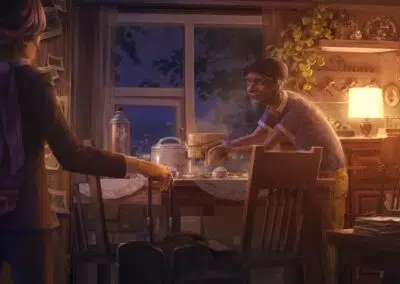Though they’re commonly called “drawing tablets,” Wacom pen tablets are also excellent mouse replacements that can be utilized for plenty of tasks other than drawing — including writing.
This will be a guide to how to set up the Wacom Intuos — or any Wacom tablet with ExpressKey buttons, or any Wacom tablet paired with an ExpressKey Remote — as a powerful productivity aid for noveling, freelancing, coding, teaching online, or just general office work.
Before writing for Wacom’s blog was even on my radar, I used an Intuos Pen & Touch tablet as a full-time mouse replacement for four years. I now use a Wacom Cintiq 16 for art, and a Logitech gaming mouse for everything else. The Cintiq is the best art tool I’ve ever used, but I recently realized I miss using the flat tablet for other work. This was partially because the interface was more efficient, but it was also psychological: what do we associate more with writing than pens? Just using it, even for ordinary articles, seemed to put me in more of a creative mode than using a mouse and keyboard.
Yes, holding a pen for several hours on end takes some getting used to. Your hand might be sore for the first few days. And you’ll want to practice tucking it into your thumb crease while you type to make the switch between navigating and writing faster. But once you’re fluid with it, it’s more efficient, ergonomic, and fun than a mouse. It’s very satisfying to scroll by hovering and flicking your pen, highlighting text the way you would in a book, physically dragging paragraphs down the page to reorder them, and cutting and pasting with one tap of a button.
If you’re an artist as well, it also helps you keep in practice holding and making fine movements with a tablet pen even when you’re not drawing. I currently have a Wacom Intuos Small, so in this article, I’ll unbox it and recreate my old setup.

The small Wacom Intuos retails for under $100, so if you’re interested in trying a tablet, it’s not a huge investment for both a mouse alternative and a capable drawing tool. Figuring out what size tablet you need can be tough, but the small is perfect for this purpose. It’s the size of a mouse pad, but is much more precise than a mouse, so you have more room to move in the same area. Even with a dual-monitor setup like mine, it works great.
Tip: If you look up any guide to setting up a tablet for drawing, they’ll tell you to put it in front of your keyboard so it’s also directly in front of the monitor, not to the side like a mousepad. But for writing, feel free to do the opposite.
Setting up your tablet preferences
I’ll walk you through the configuration process as if you’ve never used a tablet before, because maybe some people reading this won’t have. If you’re experienced with them, some of this will seem redundant — but some of the other tips and shortcuts might still be useful.
Once you’ve installed the universal driver from our website, the Wacom Intuos is essentially plug-and-play. Move the pen around on the tablet, and it should move your mouse!

Once you’ve installed the driver, open Wacom Tablet Properties. For anyone who hasn’t used it, there’s a lot more than meets the eye here. When you install it, it automatically creates profiles for your installed image editing programs — or the big ones, at least — and everything else is covered under All Other.
Let’s punch in some foundational settings, starting with Mapping.
We’ll leave it on Pen Mode, despite using it as a mouse. You want to get used to mentally mapping your tablet to the elements on your screen, and Pen Mode is far more precise anyway.
If you’re using one monitor, turn on Force Proportions to match your tablet’s aspect ratio to your screen’s. If you’re using two monitors, leave this off or it’ll reduce your tablet’s active area to a tiny sliver. You might need it for one type of program, but we’ll get to that later.
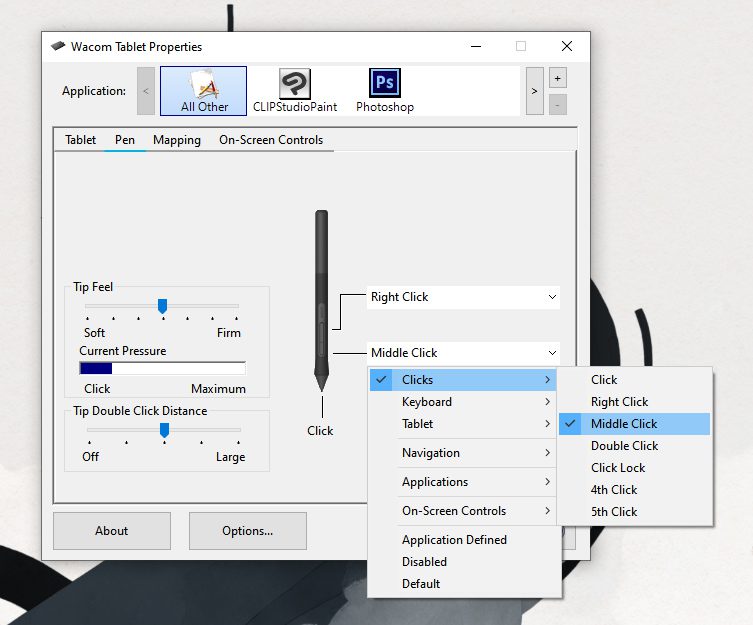
Next, Pen settings.
Set the lower button to middle-click instead of its default scroll. When it’s on scroll mode, you have to drag the pen across the tablet to scroll up and down. If you set it to middle-click, you can simply click once and navigate by hovering. Middle click also lets you quickly open and close Chrome tabs, and everything else clicking the scroll wheel does in other programs.
Software settings
For this step, we’ll be adding a writing program and a browser.
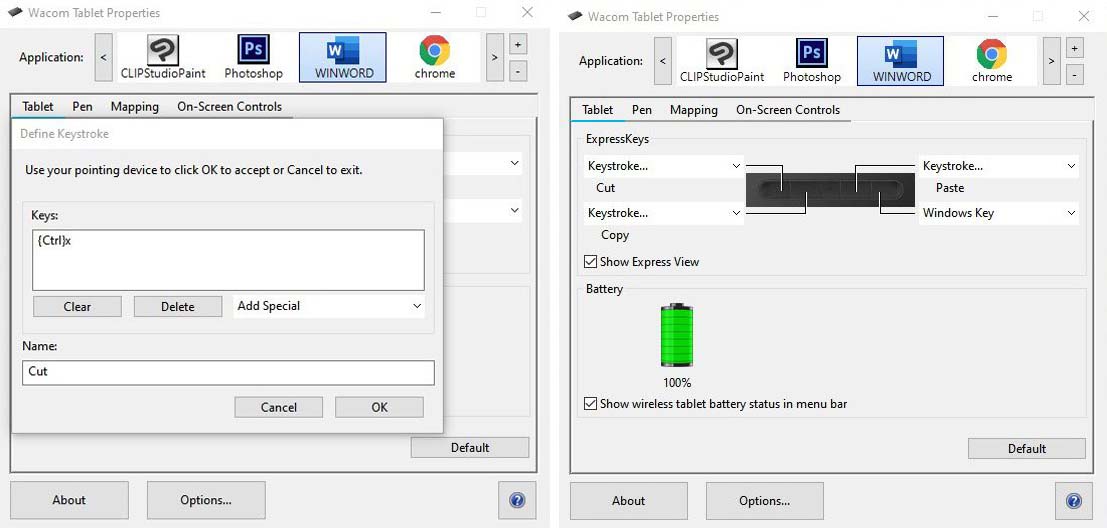
Clicking the + brings up a list of a list of all the programs you currently have open, so you can create a separate mapping profile and shortcuts for each one.
I do my fiction writing in Scrivener and my article writing in a Google Docs desktop app, with different settings for each, but for simplicity’s sake, and because so many people just use it as their default writing program, I’ll demonstrate with MS Word.
Those four buttons on your Intuos, FYI, are called ExpressKeys, and any number of program or navigation functions can be assigned to them. For writing, we’ll do keyboard shortcuts. For the top left one, go to Keyboard > Keystroke, and in the popup window, hit Ctrl-X in the top field and name it Cut in the bottom one.
Keep adding basic shortcuts until you have the setup shown here. Note that one key’s still on default: Since cut, copy, and paste cover my basic editing needs, I’m left with a free space. I’ll use it to create a shortcut menu for my common formatting functions.
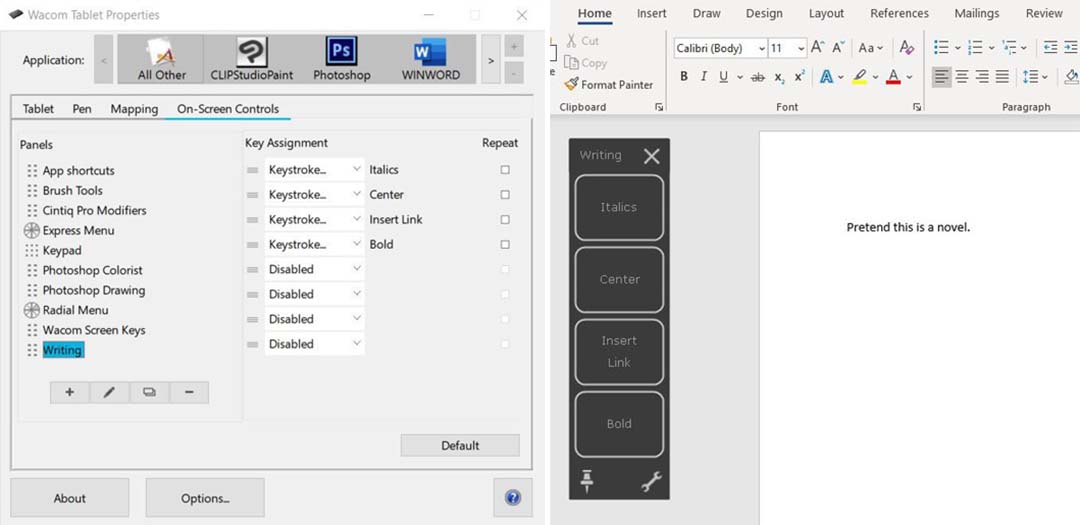
So, let’s pop over to On-Screen Controls. As you’ll see, this lets you create infinite toolbars. They’re program-independent, so you can create one general “writing” one to use the same shortcuts across different programs.
There are two types of menu: Grids and Radials, and grids come in horizontal, vertical, or square. I’ll make a new single-column vertical grid for all my common shortcuts in order of use — Ctrl-I, Ctrl-E, Ctrl-K, Ctrl-B — and creatively call it “Writing,” and I’ll assign it to the final ExpressKey.
Menus normally disappear after you select an option, but you can use the pin icon to make it a permanent toolbar. From now on, I’ll stick mine to the margin of whatever I’m working on.
Tip: If you’re using Windows 10, uncheck “Use Windows Ink” in the Mapping panel for all your programs (other than Adobe Photoshop), or else you’ll get that infuriating Handwriting popup every time you place your cursor.
If that still doesn’t work, you can turn the box alone off through Windows by searching for “Pen & Windows Ink” settings in the taskbar, and changing this one from “When the keyboard isn’t attached” to “Only in tablet mode.”
Browser settings
We’re going to do one thing different here. There’s one capability that’s still missing: zoom. The Wacom Intuos small doesn’t have any equivalent to a mouse’s scroll wheel. Some other Wacom products have a touch ring that can be programmed to serve that function — the Wacom Intuos Pro and ExpressKey Remote, for example — but not this one.
But don’t worry, the Intuos has a workaround. An inelegant one, I’ll admit, but it’s better than switching back to the mouse every time you need a closer look at something.
Besides image editing programs, Chrome is probably where I need to zoom in the most for things like Google Maps. Since I don’t often cut when browsing the web, and I can just use Ctrl-X when I do, I’ll switch the first ExpressKey from Ctrl-X to Navigation > Pan/Zoom.
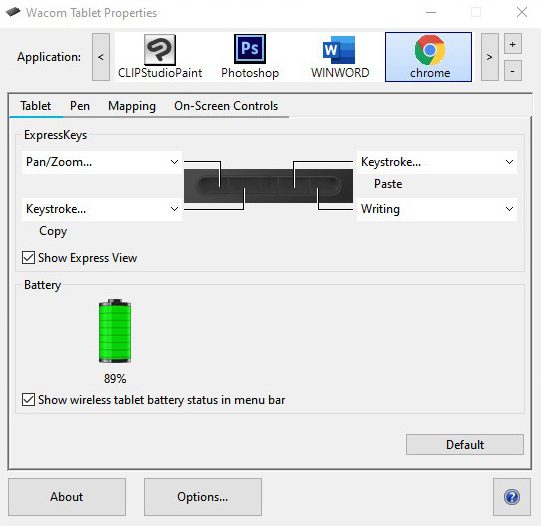
General impressions of the Wacom Intuos as a writing tool
The Wacom Intuos is an even better mouse replacement than the 2013 Pen & Touch was. The P&T had a smooth plastic surface that constantly reminded you that you were using a computer peripheral, while the current Wacom tablets have a rubbery textured surface that genuinely makes it feel like you’re somehow using a ballpoint pen on a notebook to control your computer.
But my favorite feature is the Bluetooth connectivity. On the bluetooth-enabled Intuos tablets, once the tablet’s charged via cable you can connect it wirelessly and regain the use of your USB port. This allows a lot more freedom of movement; I can slide it across the desk from one monitor to the other if I want to switch to another project on a different screen without messing with the cable, or when I need the mouse for a game, I can simply turn the tablet off and set it aside.
It’s also easy to slip into a backpack with my laptop to use outside at a coffee shop, bookstore, or while traveling. It can be charged with any Micro-USB cable, so if you connect it via Bluetooth, you can even charge it using a wall charger. It takes a few hours to charge, but has a battery life of fifteen hours.
All of this functionality means I’m going back to using the Wacom Intuos daily for my writing.
I’ll still be using the keyboard for actually typing words, but with a Wacom Intuos instead of a mouse I can be more efficient and ergonomic so my focus can be on those words and not wrangling technology!
About the author

Cameron “C.S.” Jones is a West-Philly-based writer and illustrator who’s been contributing to Wacom for three years now. You can see more of his work, including most of his contributions to this blog, at thecsjones.com, or follow him on Instagram or Twitter.