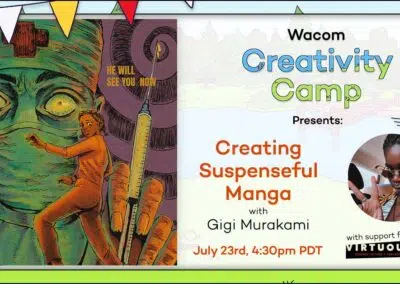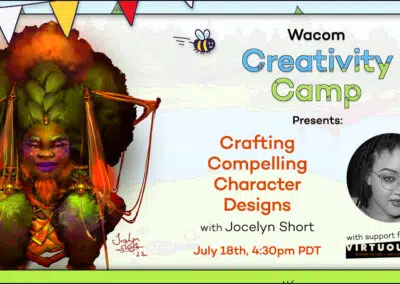Note: This blog post was originally written in 2014 — some of the Adobe Photoshop functionality, including keyboard shortcuts and the placement of certain menus, may be slightly different in modern versions of the software. The basic ideas will still be the same, however! We post new tips and tricks all the time — click here to explore all the great recent content on the Wacom Community Blog.
“Sketch” and “paper” go together like peanut butter and jelly, coffee and cream, or Sonny and Cher (OK, bad example). But the modern generation of artists use a Wacom pen and tablet, like a Wacom Intuos, and software like Adobe Photoshop, instead of the traditional pencil and paper. The advantages? Digital sketching allows you to create your desired image and experiment with an endless variety of brushes, colors and styles, and do so easily, naturally, and without consuming valuable materials. Pretty cool, huh?
Just follow these simple steps, and you’ll be on your way to Photoshop sketching awesomeness just using the Brush Tool and the Layers palette.
Step 1: Start with a clean canvas
Open a new file in Photoshop, choosing the options that are right for you. I set my image size to 8 x 8 inches and the resolution at 300 pixels/inch or “dpi.” A resolution of at least 300 will ensure that we can print a nice clear copy of our sketch when we’re done. After you’ve made your selections, click OK, and a blank canvas will appear.
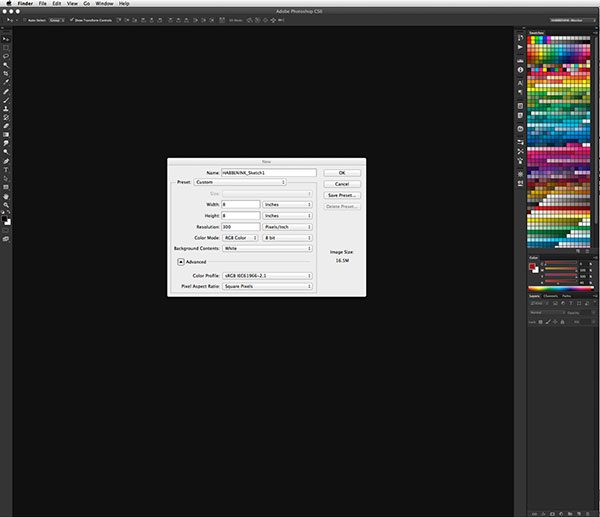
Step 2: Layer it on
On the right side of the Photoshop window, below the Color palette, is the Layers palette. Because the file has just been created, there is only one layer: the solid white “Background.” Click the icon at the bottom of the Layers palette that looks like a square with a folded corner to create Layer 1. Think of this new layer as a piece of clear glass on which we’ll be sketching.
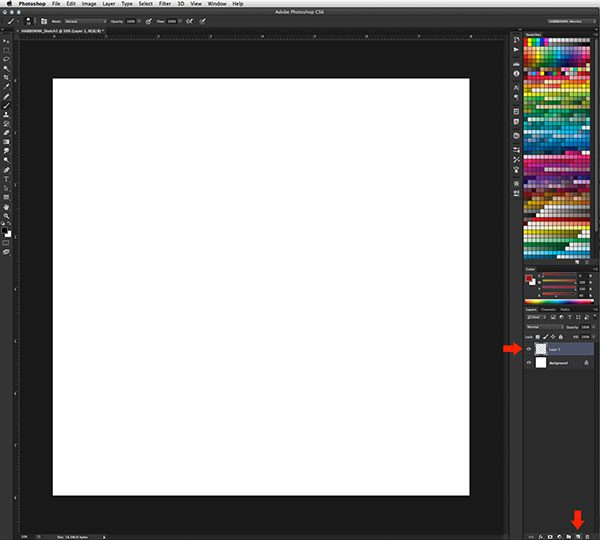
Step 3: Brush up on brushes
Click on the icon that looks like a small paintbrush to select the Brush tool.
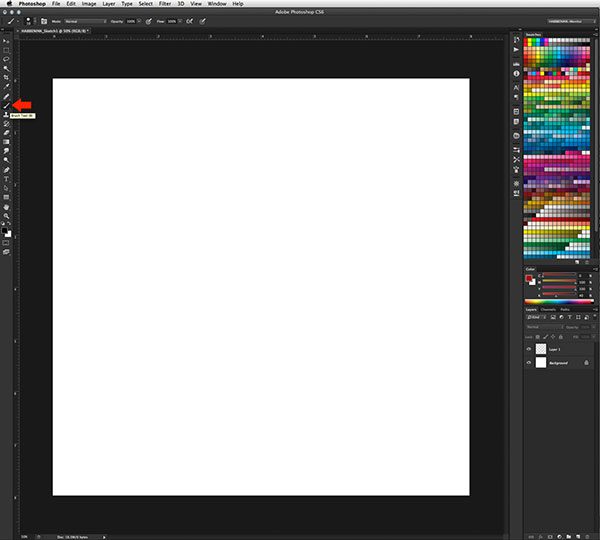
Choose a size that’s similar to your favorite drawing tool by going to the Options bar. I’m a big fan of ballpoint pens, so I’ll be using a brush size of 10.
Next, choose the brush’s hardness, which determines whether the edge of the brush is hard or soft, by clicking on the small down arrow next to the brush size. For sketching, I like to use a hard-edged brush, so I’ll leave this at 100%.
Now set the opacity, how opaque or translucent your lines will be. If you want to replicate pressing hard on a pencil, raise the opacity. If you want to mimic drawing lightly with a pencil, set it in the 20% range. Just like a pencil, you’ll be able to build up the line over itself and darken areas as you go.
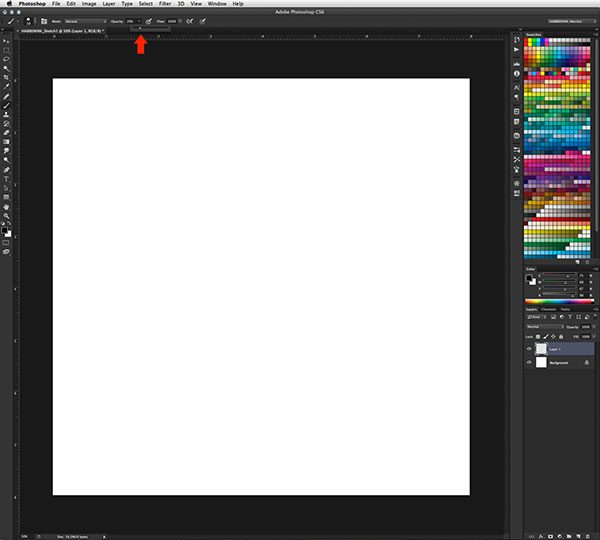
Step 4: Make your mark
Start sketching! Just as you would with traditional media, keep your grip light on the Wacom stylus during sketching. By default, pressing down with different levels of pressure on the tablet will adjust your brush size, but not the opacity of the brush. Keep initial lines loose, exploring the shape. It may be tempting to look at the tablet as you draw, but with practice you’ll be able focus your attention on the screen.
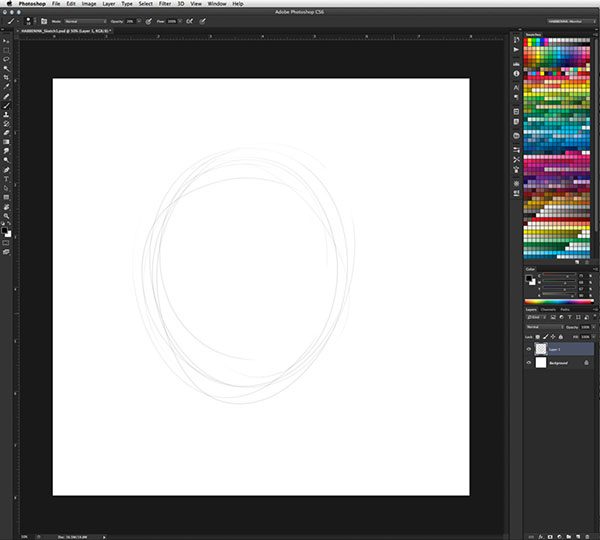
Step 5: Take charge of the screen
Now, here’s one of the best parts of sketching in Photoshop with a Wacom tablet: You can zoom in and rotate the screen! Press “R” to turn on the Rotate tool, then click and drag the hand image to rotate to the desired angle. Click on the magnifying glass icon at the bottom of the toolbar to zoom in and hone those finer details.
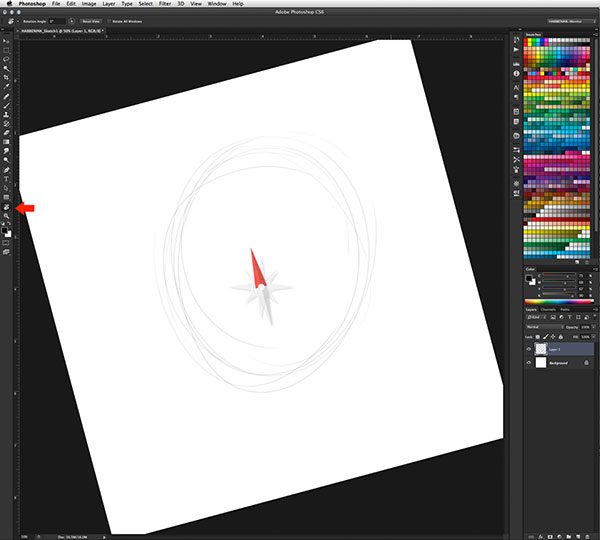
Step 6: Embrace the erase
Here’s what I created once I rotated my drawing and zoomed in a bit:
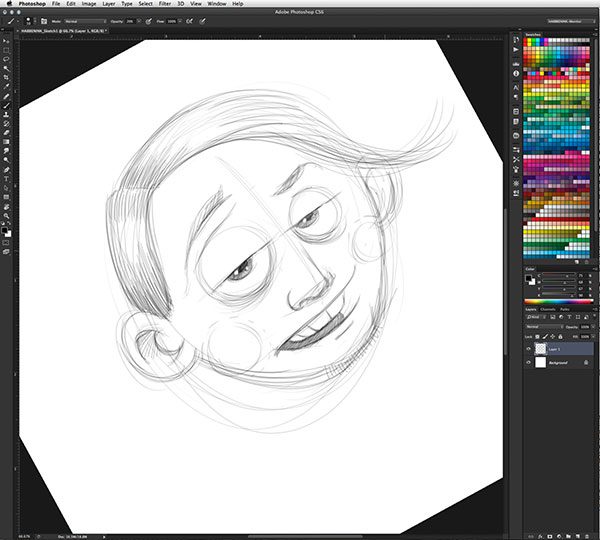
Whoa, this guy is weirding me out! Good thing I can erase.
Click the Eraser tool (the 11th icon from the top in the tool bar—it looks like a box), select the size you want, and “draw” it over anything you want to get rid of. Or, do it the easy way and flip your Wacom stylus upside down (if it has built-in eraser functionality) — it will automatically become an eraser!

Step 7: Admire your handiwork
Congrats! You’ve just completed your first sketch in Photoshop.
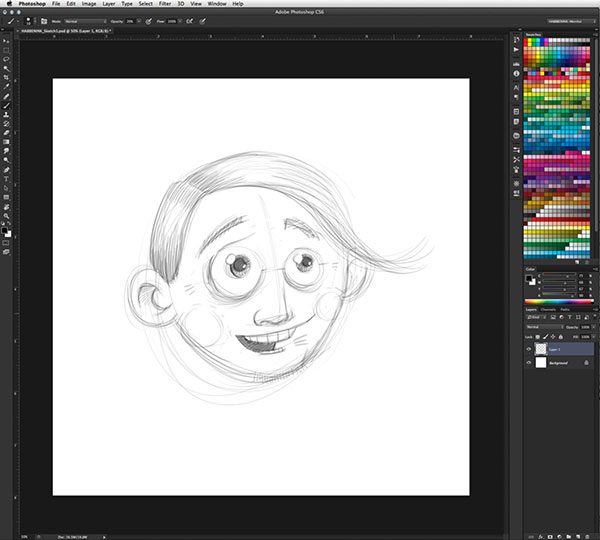
The next step is to add more details and color to really finish the drawing. Have fun exploring the endless possibilities in Photoshop. Good luck and keep sketching!