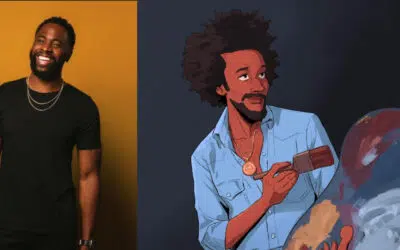Header: Teacher using Limnu with the Wacom Intuos Small
—
Looking to liven up a Zoom, MS Teams, or Slack meeting? Why not try adding a digital whiteboard? If you’re not familiar with it, remote whiteboarding can:
- Add another dimension to a dry presentation!
- Help the audience retain information!
- Let multiple people to draw at once, giving the whole team a say in brainstorming and decision-making!
…And with Limnu, you can get started for free.
Limnu is a browser-based whiteboard app that might be the easiest collaborative drawing tool out there. It works on both desktop and mobile browsers, and it’s so simple, you can jump in without any instruction and figure out its features in seconds. And as a fun touch, its marker tool looks just like the real thing, complete with white streaks. But there’s a catch: to write or draw with it effectively, you’ll need a Wacom tablet or display, not a mouse. (But more on that later.)
EdTech’s Sam Kary walks you through the basics.
On starting a new Limnu board, you’ll find an infinite canvas that takes up the whole window save for a small toolbar, giving you plenty of room to work without the interface getting in the way.
In that toolbar are a handful of drawing tools, a palette of thirteen colors, an eraser, navigation, and options to add text boxes, files, and pins. Pins are the only feature whose function might not be immediately obvious, but they just serve to make organization more convenient: As in a maps app, when a whiteboard gets too big to scan by eye, you can drop them in important spots and label them to search later. And it’s not just a blank canvas: You can make audio and video calls in-app, making it a capable standalone tool for collaboration among teams.
The basic version of it is free to use. to unlock unlimited whiteboards and stop them from being automatically archived after two weeks, you’ll need a Pro subscription, but at $5 a month, it won’t exactly break the bank. For $8/mo per person, you can purchase a team license, which in addition to giving each individual all the Pro features, allows you to create group boards with advanced security options. And if you happen to be a public school teacher, you can get it for free.
What tablet should you use with it?
Wacom tablets and displays work across operating systems and with any app a mouse does. How much you should invest in one depends on your needs: whether you only want to whiteboard, or you have other uses in mind. We have three recommendations at different price points, for users at different levels:
1. The One By Wacom
The flat tablet distilled down to its essence: a pressure-sensitive slab with a pen and a USB cord. But it handles just as well as the more expensive tablets, just without shortcut keys or as many levels of pressure sensitivity. If you’re buying one just for whiteboarding this might be all you need.
Compatible with: Windows, Mac, Chrome OS
 2. The Intuos
2. The Intuos
Our mid-level tablet line, halfway between the OBW and the Intuos Pro, this is the gold standard for beginner to intermediate digital art, so if you’re interested in getting into graphics or considering a tablet as a permanent accessory for other kinds of work, consider this as a mid-level option that will hold you for a long time.
Compatible with: Windows, Mac, Chrome OS, over 70 Android devices
3. The Wacom One
Not to be confused with the One by Wacom, the Wacom One is our entry-level drawing monitor: You can write, annotate, navigate or whiteboard right on it. And it operates as a second screen, so you can ditch that single-purpose monitor taking up space on your desk. And unlike the slick surface of an iPad or Android tablet, the Wacom One is designed to be drawn on: with low parallax and a paper-textured screen, it’s built to feel like your favorite pen on your best notebook.
Compatible with: Windows, Mac, Chrome OS, select Samsung and Huawei phones. See our Compatibility page for each device’s full list.
—
Ready to Try Limnu?
Ready to Try a Tablet?
About the Author
C.S. Jones is a Philly-based writer and illustrator. You can see more of his work, including most of his contributions to this blog, at thecsjones.com, or follow him at @thecsjones on Instagram or Twitter.


 2. The
2. The