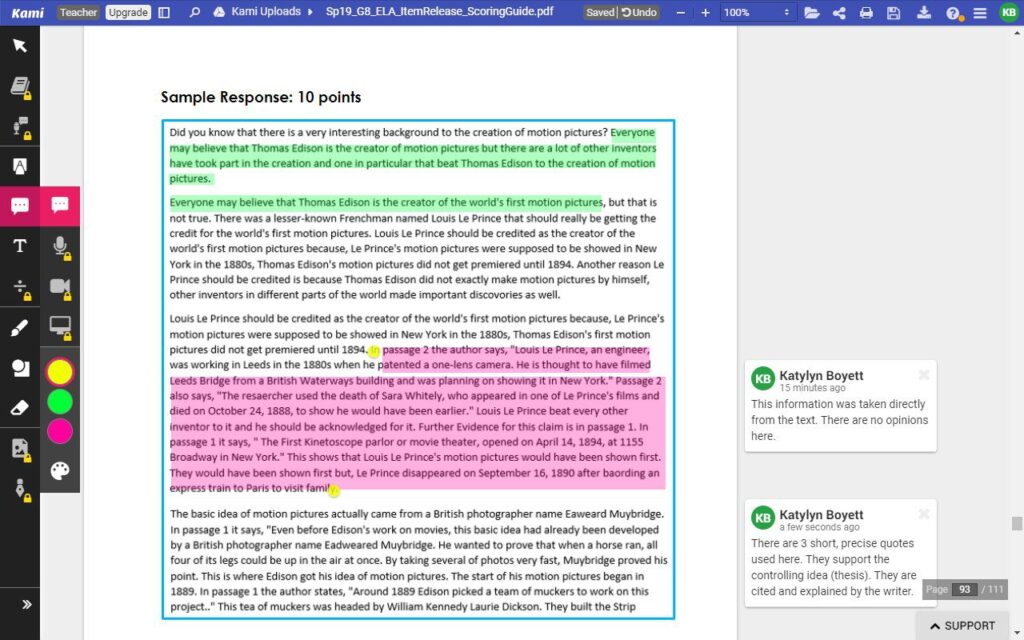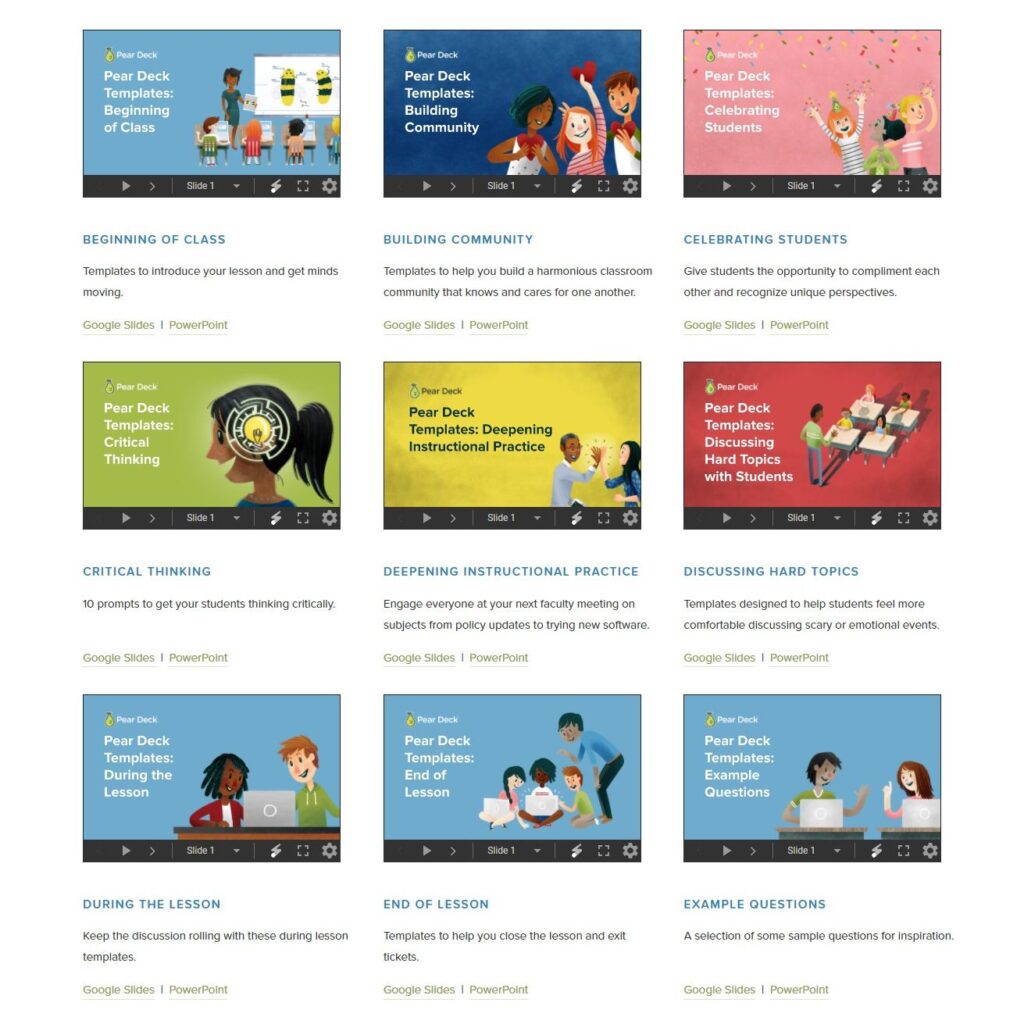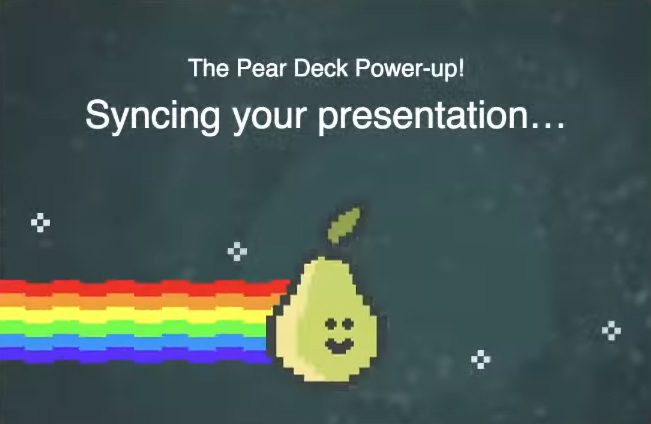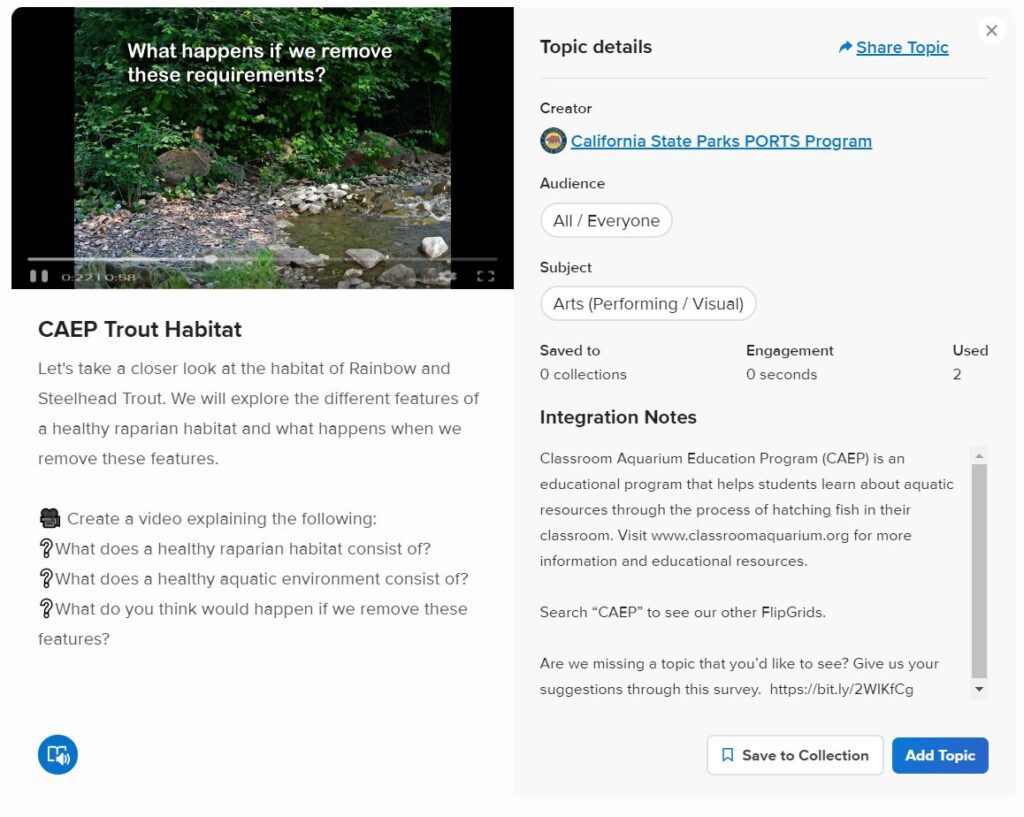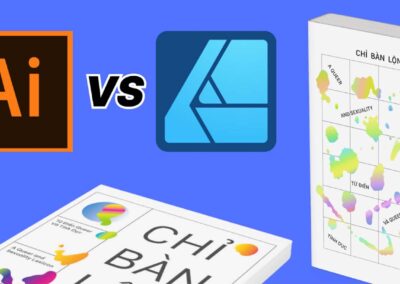*I didn’t know this myself going into this article, so excuse any omissions. If you have any corrections, feel free to tweet them at me.
And at the end, I’ll discuss the overarching questions of how tablets can be useful in the online classroom, and if you as a teacher need one. Let’s get into it!
Kami
Get three months of Kami free when you purchase a Wacom Intuos or a Wacom One.
Kami (pronounced Cammy, not like Kami-sama) is a feature-packed PDF annotation app billed as “Your digital pen and paper in the classroom.” It works like Google Docs’ comment system, but instead of just notes and suggestions, it lets you add extra formatting, highlighting, strikeouts, drawings, and audio/video comments to passages. It can import said docs too, and automatically convert them to PDFs, as well as syncing to your Google Drive to autosave your work.
It’s primarily a Chrome extension, but also has a paid version that adds the ability to integrate with Google Classroom and Schoology—as well as the ability to insert JPGs, new pages, and video comments.
Visit their website for more info or download the extension here.
How do you use a tablet with it?
The “digital pen and paper” bit should explain it. As will be the case for all three apps, the most Wacom-relevant feature is the drawing tool, which can be used for something as simple as red-circling passages to something as involved as an illustration. “It’s a lot easier if you have a stylus to draw directly onto the page,” says Aden Cooper of their customer success team.
Not to mention a pen on an infinite canvas will always be better for demonstrating equations than fill-in-the-blank boxes or equation toolbars that are nowhere near as intuitive as writing.
Pear Deck
Get three months of Pear Deck free when you purchase a Wacom Intuos or a Wacom One.
Pear Deck is an add-on for PowerPoint and Google Slides—supposedly the most popular one for the latter—that lets you make your presentations interactive. In fact, it’s such a huge mod that it changes the format itself.
Let’s be honest: Slideshows can be boring, especially with Google Slides’ minimal design. Pear Deck is a great way to build engagement: Create multiple-choice slides, Q&A slides, and of course, slider slides, that can be used to solicit responses from students, conduct polls, and even pop quiz students. …And to check in to make sure they’re actually paying attention.
The Orchard, their templates gallery, lets you download premade designs, but also serves as great inspo for what can be done with the app. Turns out that’s a lot of things:
(And we’re really liking the consistent pear theme. Not to mention it has this fun little loading screen.)
Only tens kids will remember this.
How do you use a tablet with it?
Pear Deck allows freehand drawing on slides with a mouse—or, should I say, an input device. EdTech’s Stacy Roshan wrote an entire article on why Wacom tablets are great with Pear Deck. She teaches calculus, and says she relies on tablets to demonstrate complicated equations, and when she hands out worksheets, “Students are free to handwrite their responses directly on the question I’ve presented, just as they would write on a piece of paper.”
It allows you to watch students in real-time as they write, a feature she calls “particularly powerful,” explaining, “As a math teacher, it is far more important for me to see a student’s process than their final answer.” She can then switch to the projector view to share the student’s work with the class (without revealing their name, if they don’t want to), opening up a discussion that would never occur if the answer was merely told to them.
Flipgrid
We saved… well, not the best for last, since all of these programs have very different uses, but the most full-featured one. Microsoft’s Flipgrid is a stand-alone app that, in the words of teacher and Youtuber Sam Kary, “can combat some of that feeling of loneliness from distance learning.”
The idea of Flipgrid is to recreate the face-to-face discussion aspect of the classroom: Teachers record lectures and questions on video, and then students do the same for their responses. It’s free and integrates with Google Classroom without you having to pay for a subscription plan.
You can even post your course materials for the public if you want them to reach a larger audience, or check out the gallery for ideas and sample course material from other schools.
From the discover section
This one does come with a couple warnings, though: First, be aware that some students are uncomfortable recording themselves speaking and then being forced to rewatch it, which can cause a reluctance to participate that wouldn’t exist in a one-way lecture with responses through text, or even in the spontaneous setting of a live videochat. And secondly, it can create disparities, as Google Play reviews say Flipgrid doesn’t run very well on slow phones and tablets, which may create a barrier for students without computers, especially low-income ones.
It’s a tool with a lot of potential, but see if it’s right for your subject and teaching style before going in on it.
How do you use a tablet with it?
Flipgrid includes “draw over video” and whiteboard options as well, and they have more uses than you might think.
For the former, both you and your students can write, draw, or circle things over the video, whether it’s playing or paused. The same goes for the photo sticker tool, which lets them add uploaded images to the video as well. And the latter is live, which means students can watch you, say, work out a math problem as you verbally walk them through it, and (if you want them to) add to it themselves.
“Digital inking can take ideas and explanations to a whole new level,” say teachers slash tech bloggers The Merrills. They have a whole article on it.
Oh, and by the way:
All of these programs have image uploading, so if the in-program draw feature is too unwieldy, you can always prepare images in advance.
What tablet should I use these with?
Early this year, I did a whole article about how the tablet you should use is the one you’re comfortable with: The goal is to get so fluid with it that you forget it’s there—to be able to use it as casually as a marker on a whiteboard. But since we’re working towards a specific purpose, here are some specific recommendations:
First up, the Wacom One. It’s fantastic for notes. For those of you who are used to using pens and the whiteboard in the classroom, the One mimics the feel of physical media better than any input device I’ve ever used. Other tablets are clearly geared towards digital painting, but the One just feels like it’s meant for sketching and casual use, in a way that’s hard to fully convey unless you’ve tried it. It feels very much like paper—certain types, anyway; while not exactly as toothy as copy paper, it’s very similar to Bristol board. And where other drawing monitors’ big, thick pens are good for stability, the One’s is designed for zippiness, with the same diameter and weight as a ballpoint.
I’ve been using it full-time for my next article project, both for drawing and as a second monitor, and I can attest that it’s also the most comfortable tablet I’ve ever used for writing.
Here’s an image intended for my next article, but it’s relevant here too. Done on the One in Bamboo Paper
But I can also admit my own bias. I got mine for working here, and I completely understand why you’d be reluctant to drop $399 on a drawing monitor if you’re only going to use it for this. If you already have an iPad or Android Tablet, any of our line of smart styluses will get you the same result.
They all do the same thing, but with differences in handling and features. And all of them are smaller and lighter than the Apple Pencil, which I’ve personally found like trying to draw with a telephone pole.
For Microsoft Surfaces and other Windows devices, we have the Bamboo Ink and Ink Plus (the Plus has an eraser and tilt support). For iOS, we’ve got the Bamboo Sketch and Fineline, offering two different nib precisions, which are in the names. For multiplatform use, there’s the Bamboo Tip, with a laundry list of compatible devices. The full lists for each one can be found here.
If you don’t have either kind of tablet yet, give the One by Wacom a try. (…it’s not the same thing as the Wacom One, no.) It’s our entry-level flat tablet, meaning there will be a definite learning curve to writing and drawing on it—I’ve always said that learning to use a flat tablet for the first time feels like fingerpainting. But it’s still miles better than a mouse, and once you get used to it, it’s perfectly fine. At only $60, I’d recommend this one for people who want to give drawing tablets a trial run to see if they like them.
If you’re looking for a good deal, both the Wacom One and the Wacom Intuos come with 3 months of free access to five pieces of education software: Pear Deck, Kami, Limnu, Explain Everything and Collaboard.
Finally
If you liked this article and would like more information on these programs before picking one, check out Stacy Roshan’s panel on this exact subject from last month’s Connected Ink:
—
About the Author
CS Jones is a Greater-Philadelphia-based writer and illustrator, currently doing both for a debut novel in between articles. You can see all of his work, including most of his contributions to this blog, at thecsjones.com, or follow him at @thecsjones on Instagram or Twitter.