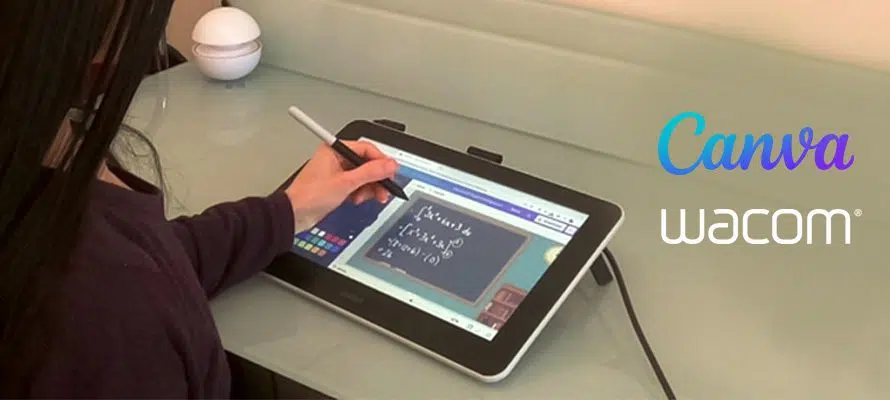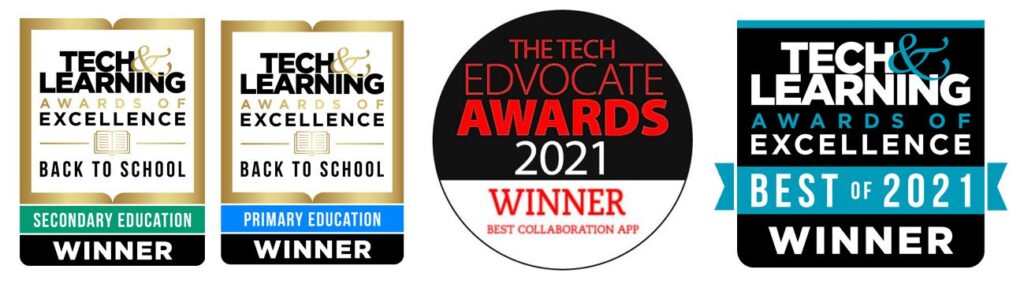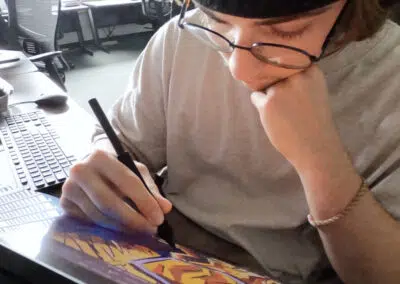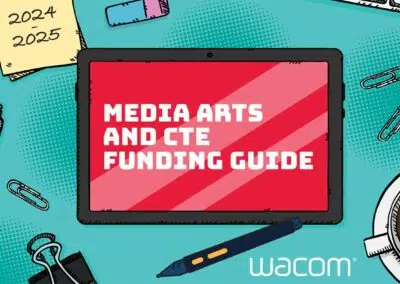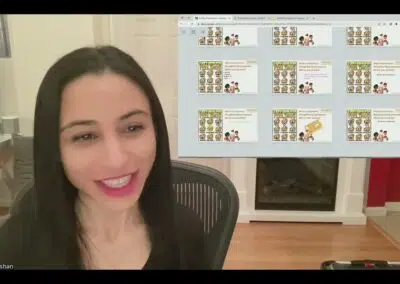Canva has released so many exciting new features and partnerships in the past several months that are thrilling for the education space. In this post, we wanted to highlight some of the ways that educators can use these new tools and features for lesson design and for students to creatively demonstrate their learning.
The following is written by Stacey Roshan, an educator in Maryland, edtech advocate and author of Tech with Heart, Leveraging Technology to Empower Student Voice, Ease Anxiety, & Create Compassionate Classrooms
For some background, Canva launched in 2013 as an online design and publishing tool used by marketers, content creators, and educators to design presentations, social media graphics, and more with various layouts, images, photo filters, icons and shapes, and fonts. Canva for Education is currently used by 20 million educators to engage students and improve learning outcomes.
Can teachers use Canva for free?
Canva for Education is 100% free for K-12. As a teacher, you can sign up individually and then invite your students or you can ask your school to deploy Canva site-wide. I’ve seen teachers use Canva to design lesson plans, presentations, newsletters, posters, banner images for their course webpages, and more. Students can use Canva in all these same ways to creatively express what they have learned and to create visually impactful, multimedia-rich showcases of their work. Canva has worked to partner with various edtech companies to integrate powerful tools for creation and creativity into their platform.
Do Pear Deck & Flipgrid work with Canva?
As a Pear Deck power-user, I was so excited to see Pear Deck partner with Canva to offer beautifully designed templates focused on building connection and community, social-emotional learning (SEL), and some subject-specific templates for math, English, social studies, and science. As a math teacher, I have talked about the power of using Pear Deck’s drawing tools paired with a class set of Wacom tablets to enable me to see how students are working through and thinking through problems in the classroom for years. This real-time information to target full class and individual student needs, to shine the spotlight on what all students in the room are thinking, and to call attention to student work anonymously has been game-changing. So clearly, I was very excited to see Pear Deck and Canva team up to create a series of templates infusing solid lesson design in a beautiful package for teachers to copy and modify.
Here is a video I created on how to use Canva with Pear Deck and Google Slides
Using Canva with Flipgrid
Canva then announced a partnership with Flipgrid, another of my favorite edtech tools. For years, I’ve been using Flipgrid to have students create videos of their math solutions (with an emphasis on verbalizing their reasoning process), make instructional videos of my own, and so much more. With the Canva partnership, I had an added layer of being able to pull from a beautiful library of pre-designed backdrops and frames.
Here’s a video I made on how to create instructional videos with Flipgrid & a Wacom Tablet
Can you use a drawing tablet with Canva?
As a flipped classroom teacher and a bit of a perfectionist, I have done a lot of research and experimentation in digital inking for over a decade. I’ve tried a lot of things! Digital inking can be so wonderful or so painful, depending on what tools you are using. You might be wondering what the big deal is here — if you can draw on a screen, problem solved, right? I don’t think it’s that simple. I’ve used tablets and pens that skipped, created jagged shapes, constantly glitched, etc. which made the creation process incredibly frustrating. I would often try to re-record multiple times to get a shot that looked halfway decent. When I had the wrong tools, I wound up creating so much less content because it took so much extra time with the problems I would encounter – and the final product was not something that excited me at the end.
When I got my first Wacom tablet, everything changed for me! I finally had a pen that drew so smoothly and had that real pen-on-paper feel, which I love. If you’ve used a Wacom tablet before, you know how wonderful they are to draw with, which is likely why the One by Wacom tablet won a Tech & Learning Best of 2021 award and a 2021 Tech Edvocate award. What’s amazing, too, is that you can use a Wacom Intuos or One by Wacom drawing tablet with any laptop you already have, whether it’s a Mac, PC, or Chromebook.
You might think that once you have a Wacom tablet, you’re good to go. Yes, but you need to combine it with the right programs to be able to draw. Certain programs have better digital inking capabilities than others. So when I tried Canva’s pen tools for the first time, I was so excited to discover that the drawing experience was as smooth as can be. The pen tools in Canva are extremely simple, but as a teacher, there’s nothing more that I actually need. I can easily change color, pen thickness, and pen type. Drawings are treated as objects so that I can move my handwritten sketches around on the canvas and even resize them.
To take things up one step further, you can even create a video recording right in Canva. I actually wrote up a whole post about Using Drawing Tablets to Create Instructional Videos Using Canva’s New Draw & Recording Features.
3 ways to use the pen in Canva
Let’s now dig into some examples of how you can use the pen tools in Canva across a variety of subjects.
Sketch & Tell
Students can collaborate in Canva in real-time. You can create a simple template like a sketch & tell chart where one student is tasked with sketching an idea and the other students is asked to explain, in words, what is being drawn. Many articles have been written explaining how drawing helps increase retention and boosts memory, so this is a fantastic, research-backed technique to incorporate into your teaching.
Sketchnoting
Sketchnoting can be a powerful way for students to capture and synthesize notes, allowing them to combine text and images and organize their thoughts more organically than they can capture by typing in a linear fashion. You can do a google search for sketchnoting in education to see articles written on the benefits of using sketchnoting in the classroom.
With Canva’s draw tool, students can easily create sketchnotes. One of the benefits of creating in Canva is that students can combine drawing with shapes that are in the Canva library and also typed text.
Here is an example of Tisha Richmond creating a simple sketchnote in Canva
❤️ practicing my @canva #sketchnoting while watching #DitchSummit sessions with @jmattmiller!@VirtualGiff crushed this session on #sketchnoting! So inspired & excited to try some new things! #MLmagical #TLAP #ditchbook #CanvaLove pic.twitter.com/h28oXvcQ4l
— ✨Tisha Richmond✨ (@tishrich) December 16, 2021
Blackout Poetry
You’ve liked done a blackout poetry activity before, but if you have not, “Blackout poetry is when you take a written piece of text from a book, newspaper, or magazine and redact words, in order to come up with your very own poetry!” This is a fantastic exercise to do with students of all ages, across different subject areas.
Here is an example of Amanda Fox sharing how to do a blackout poetry activity in Canva
🖊️🖋️Poetry month is approaching & MARCH 21st is national poetry day!🖊️🖋️
I've got you covered!
Check out this @Canva #BlackOutPoetry template I made using the Draw feature! How do you use the draw feature?#thecanvaclassroom #canvalove #canvatips #canvaedu #literature #poetry pic.twitter.com/OBkZLUi2iT
— Amanda Fox 🖍🦋🔜#VSTE (@AmandaFoxSTEM) February 23, 2022
What are the best drawing tablets for Canva?
Wacom is a global company with more than 35 years of experience and knowledge in making digital pen products for a wide range of users. Wacom products are known for their high-performance and durability and are backed by their world-class customer support and service.
Wacom’s portfolio of products includes drawing tablets, and pen displays, many of which have won awards for their support of, and use in education.
One by Wacom is Wacom’s entry-level drawing tablet for teachers and students who want a digital pen to convey concepts and enhance learning. One by Wacom gives you the ability to write naturally on online whiteboards, create engaging video presentations and templates in Canva and digitally annotate students work in online teaching or meeting platforms.

One by Wacom
Wacom Intuos is a step up in the drawing tablet line, with shortcut keys on the tablet and wireless capability. Many educators appreciate walking around the classroom while illustrating concepts and using the buttons on the tablet for their favorite keyboard shortcuts. Wacom Intuos also comes with a full suite of creative and educational software apps and trials so you can test and try out different software.

Wacom Intuos – wireless
Wacom One is our 13.3” pen display that adds a second screen to your Mac, Windows or Chromebook laptop. Many educators and content creators appreciate drawing directly on the screen for a natural creation experience.

Wacom One pen display
All three of these products come with 3-month trials of Pear Deck, Explain Everything, Limnu, Kami App and Collaboard so you can try out some additional software and find your favorite ways to create engaging lessons.
Ready to Try a Drawing Tablet?
Additional Resources
Here is a video where Stacey walks you through the process of setting up your free Canva teacher account and getting started creating a Canva class to enroll students
Learning even more by engaging with this free mini course >Design, sketch, and draw with Canva for Education + a Wacom Tablet
About Stacey Roshan
Stacey is an educator, consultant, and author. She is passionate about leveraging technology to cultivate deeper compassion in the classroom and provide each learner the optimal platform to express their ideas in a format that best fits their learning style. She aims to empower teachers with ideas and tech tools to create more equitable and empowering classrooms for every student to find their voice, build their confidence, and take ownership of their learning. In her math teaching, she continues to enjoy improving flipped and online teaching models.