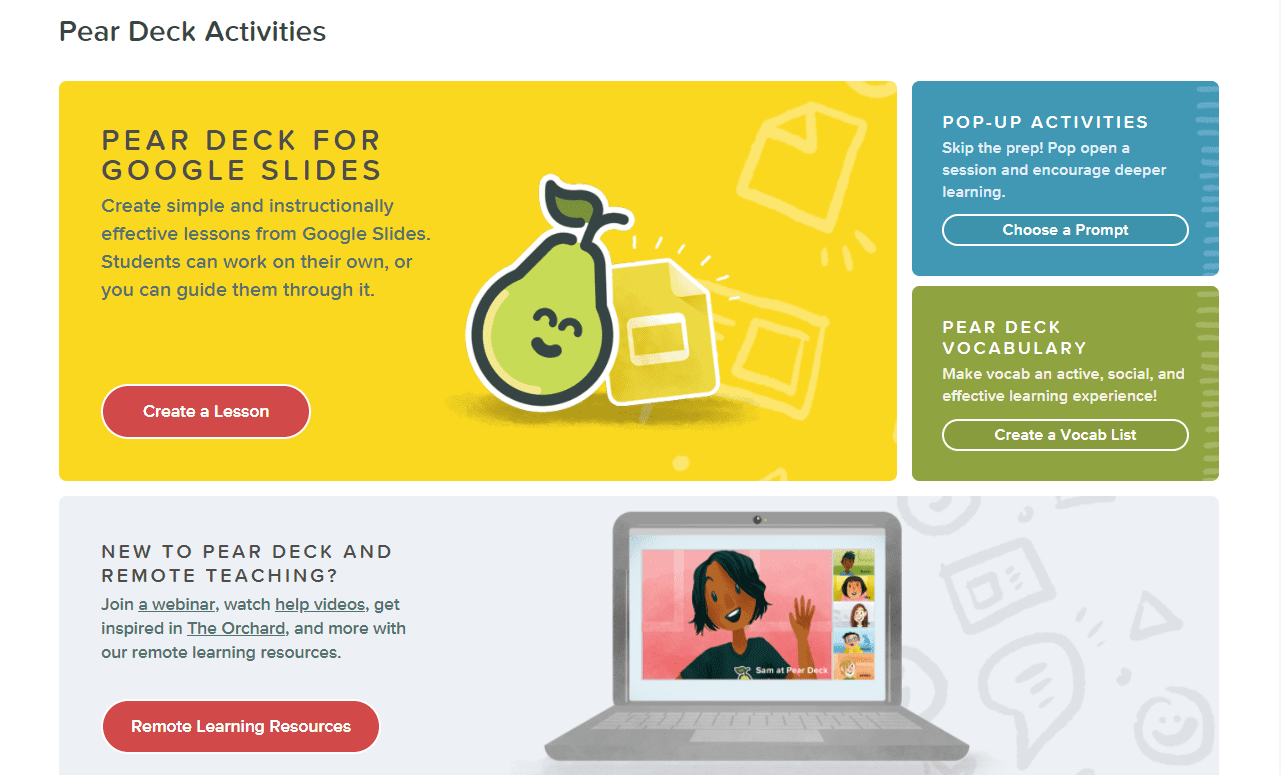Have you heard about Wacom’s exciting new integration with Pear Deck? It’s one of Wacom’s five new software partners offering you the complete remote learning package your school needs.
This great new collaboration brings you all the benefits of Pear Deck’s interactive platform with the flexibility and freedom of using a real pen. With your Wacom device, you get three-month’s free premium access to all these exciting software options.
Let’s take a look at how you can use your Wacom pen to get the most out of Pear Deck.
How does Pear Deck work?
Pear Deck lets you create engaging, interactive presentations to share with your students. Unlike many other platforms, Pear Deck was founded by educators and designed to meet your needs. It works with both Google and Microsoft platforms and programs.
When used in school, students log onto their individual devices and follow your lesson in real time. They write and type onto the wide range of interactive templates and you display their work within your presentation. It’s easy to move between whole class and independent activities.
Pear Deck also lets you set distance learning lessons that students access in their own time. Add audio recordings to explain activities and extra information for them to work asynchronously. It’s perfect for students who miss a class, blended learning, or remote teaching.
Using your Wacom pen with Pear Deck
If you’re teaching remotely, we know how much you miss writing with a real pen. It’s hard to model and demonstrate without one. With a Wacom pen you can make notes, highlight, and annotate directly on screen whilst your students watch. It makes it easy to show new concepts and explain ideas.
It’s simple to start using your Wacom pen with Pear Desk, just plug it in and start enjoying the flexibility it gives you. Use it to access the pen tools instead of a mouse so you don’t have to switch between them.
The Wacom One pen display is the perfect product for your digital classroom, letting you write directly on the screen. Or choose the Wacom Intuos pen tablet in a range of different sizes. Both are fully compatible with Macs, PCs, and certain Android devices. Check out our teacher comparison review to help you decide which one would work best for you.
How to Use Pear Deck
Pear Deck is straightforward to use, and there are lots of video tutorials to help you get the most out of it. You’ll find the tutorial page organised with Google first. If you use Microsoft programs, scroll to find your videos further down.

1: Getting started
Log into Pear Deck to open your homepage. Choose between creating a new set of teaching slides, editing an existing presentation, or making a vocabulary activity.

On your home screen, you’ll find all your previous lessons and activity data. A rotating list of video tutorials, guides, and blog posts will help you improve your practice and inspire you to create better lesson resources. Invite other teachers to join you using the Shared Teacher Dashboard.
2: Creating a new Pear Deck lesson
Click ‘create a presentation’ open a new Google Slides file or PowerPoint Presentation. Alternatively edit an existing presentation to add the interactive features Pear Deck offers. The first slide contains all the information you’ll need to use the wide range of add-ons available.
The Pear Deck tool bar opens down the right-hand side of your screen, displaying template choices to add to your presentation. They’re helpfully organised into ones you’ll use as starter activities, during your lesson, and for assessment tasks.

The templates are all easily edited. Add images, audio recordings, and handwrite using your Wacom pen directly onto the slide.
The presenter notes at the bottom of the slide tell you what type of response students can give, including typed, numerical, and handwritten options. You can easily change this on the Pear Deck toolbar.

With your Wacom pen, handwrite and draw onto slides in a range of colours. It’s so much easier than trying to draw with a mouse or track pad. Use it to create diagrams, modelled writing, and for writing maths symbols.
3: Presenting lessons
Click on ‘Present with Pear Deck’ and your slides open as a presentation. It displays all the joining instructions and access code on screen. If you’re teaching in school, students use this to join the lesson on their own devices. The code remains at the top of the screen in case anyone arrives late.

As you move through your lesson, student devices will automatically track your screen. Stop when you get to interactive slides so they can add their own contributions. Their individual responses are added to your main presentation letting you show these anonymously to the entire class.
If your students use Wacom pens, they can draw directly onto the slides. It’s far easier and more accurate than drawing with a mouse and feels more comfortable and familiar than typing into template boxes.
At the end of the lesson, create a Google Doc with the slides and each student’s answers and add it to their Google Drive. It’s useful for adding to collaborative platforms and using as a revision tool.
Lessons don’t have to be delivered live. Look on the presenter tool bar at the bottom of your screen and select ‘student pace mode’. Now your learners can access the lesson asynchronously. Leave the lesson open for as long as you like for students to complete. You’ll spot open lessons when you scroll through your list of recent activity.
The benefits of using Wacom with Pear Deck
Pear Deck is an amazing way to make engaging and interactive lessons for your students, both in the classroom and when home learning. With the new Wacom integration, the experience just got better. Now you have all the freedom and flexibility of a pen with an enormous range of digital options to bring your lessons to life.
Use your Wacom pen to make notes, highlight key information, and make accurate drawings and diagrams. Your students can be creative in their responses, enjoy remote lessons, and feel proud of their writing and drawing skills.
Takeaways
Wacom’s education software bundle includes free premium access to Pear Deck for three-months, so you can fully explore all the exciting features. It’s available to anyone with a Wacom One pen display or Wacom Intuos pen tablet. Both are available to buy at the Wacom eStore.
Pear Deck makes it simple for you to produce interactive teaching resources. Adapt existing slideshows or create new ones using their wide range of templates. Use questions, gifs, video, and record audio voiceovers to make an engaging resource both in the classroom and for remote learning. With Wacom and Pear Deck, presentations just got a lot more exciting.