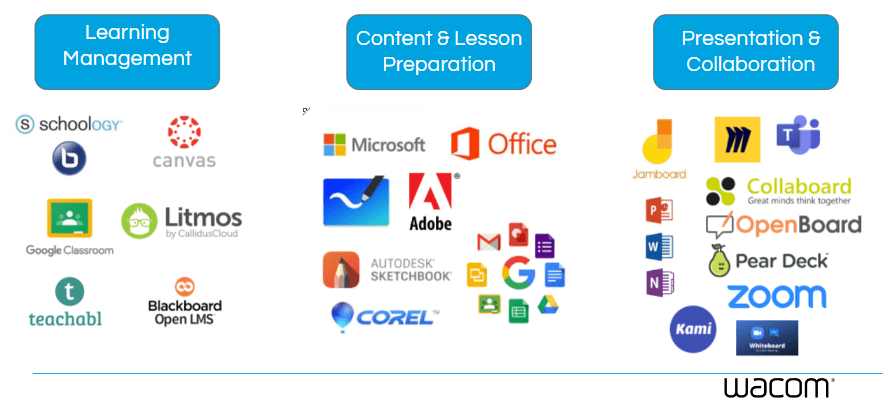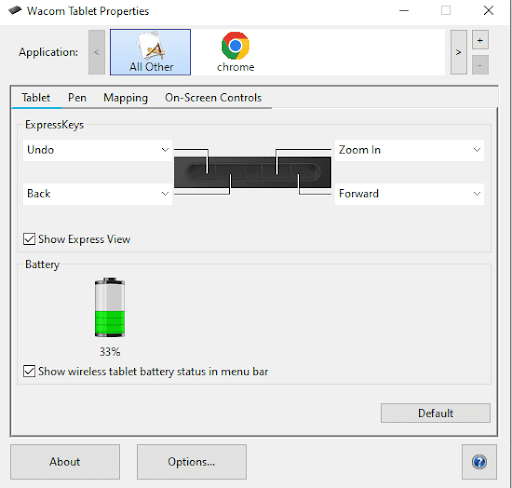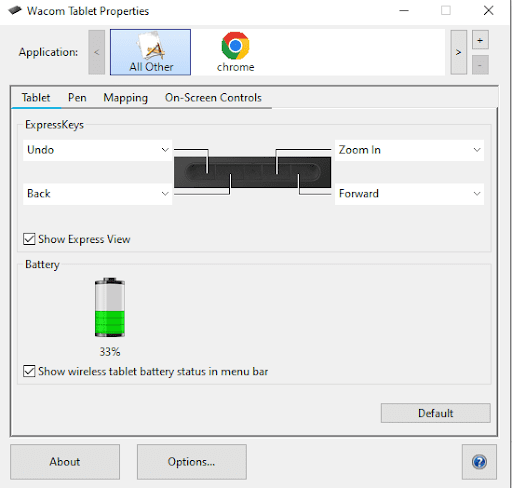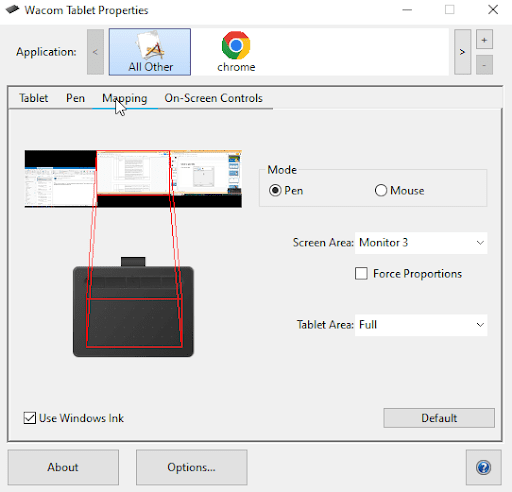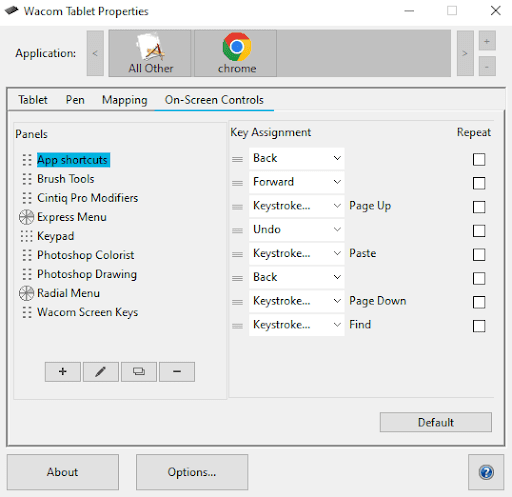This school year you’ve got a shiny, new Wacom tablet to jumpstart your teaching! Now what?
One of the first things you need to do is open up your tablet and get familiar with it! Michele Dick, Wacom’s resident education expert, has tips on some of the most important basic things you need to set up to get your new Wacom tablet.
To see all of Wacom’s Teacher Tips & Tricks, click here! For all of our Back to School 2022 content, click here.
Software
One of the best things about Wacom tablets is that nearly every software app that you currently use has the ability to utilize digital inking. This is why using a Wacom tablet isn’t one more thing to do, it is an improved way to do what you are already doing!
Every purchase of a Wacom Intuos Wireless, Wacom One, or One by Wacom comes with a free three-month trial bundle of powerful education software! But these tablets work with almost everything. In addition to Google Suite and Microsoft Office, some tools that you may already be using that have inking capability are Kami, Nearpod, Pear Deck, Canva, and Jamboard.
The other software you need: the Wacom Utility and drivers, which come with your tablet. The instructions for installing will come with your tablet, but just in case, here’s a link to all the drivers you might need.
Basic Tablet Settings
When you first open the Wacom Tablet Properties, you will see several menus across the top of the screen. Tablet, Pen, Mapping, On-Screen Controls. Let’s take a quick look at your options here.
Express keys and pen settings
If you have a Wacom Intuos, across the top of your tablet you have four express keys. You can set them to perform a variety of actions. This is something that you can change on the fly, or as needed for different programs.
Click on the arrow next to each one to set the express keys. You will also see your battery level for the tablet. Note that you can still use your tablet as it charges!
Mapping and on-screen controls
Mapping shows you what screen your tablet is mapping to. If you are set up currently with just your laptop, you will see your laptop screen only. If you have multiple monitors you will see that your tablet can be responsive to all of your screens, a partial area, or to a single screen. I like to keep mine focused on one of my screens so that i have the entire space of my tablet to write. If you split into 3 monitors, the corresponding space on your tablet will be essentially split into thirds.
The final area in the tablet properties are the on-screen controls. This is intended for more of our artist user that has very specific programs that they use and having an onscreen menu is very handy for them. I think that you could utilize your on screen controls but this would be a more advanced feature and usage.
Conclusion
These are the basic settings you need to get your new Wacom tablet set up, but the best way to get familiar is to practice using it! For more information about ways to use your tablet, follow this link for #WacomTeacherTips, or see all of our Back To School 2022 content here!
The best Wacom tablets for educators:

Wireless Intuos pen tablet
Wacom Intuos is designed to make teaching hassle-free. With Bluetooth connectivity, you’re free to move about the classroom while still controlling your computer with the digital pen and tablet. ExpressKeys can be easily programmed on Mac or PC as your favorite keyboard shortcuts to save time when instructing.
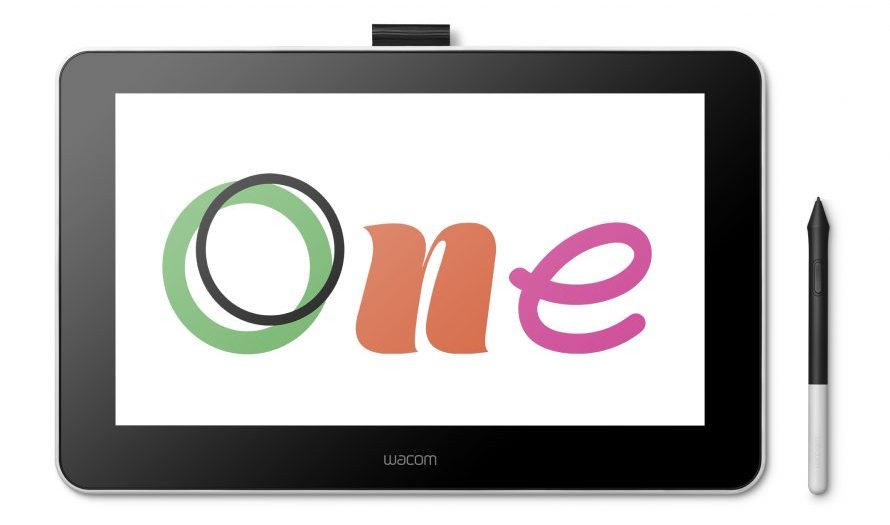
Wacom One pen display
Whether in the classroom or online, teachers can use the Wacom One pen display to present lessons, illustrate learnings, take notes, annotate, and answer questions. When it comes to students, the pen makes the switch to digital working easy and intuitive.

One By Wacom pen tablet
Ideal for students, the One By Wacom takes learning to the next level. The realistic digital pen recreates the classroom experience from anywhere. It gives you the freedom to write, annotate, create, collaborate, study or teach in ways like never before.

About the author
Michele Dick is the Education Specialist on the Wacom team. She has over 20 years experience in education as a classroom teacher and educational technology administrator. Michele’s passion is to work with educators to find ways that technology can solve problems and amplify student voice.
Get creative inspiration direct to your inbox
Sign up for the Wacom Creative Newsletter for tips, tricks, news, and offers that will excite your imagination.