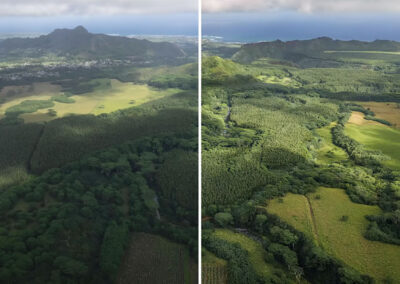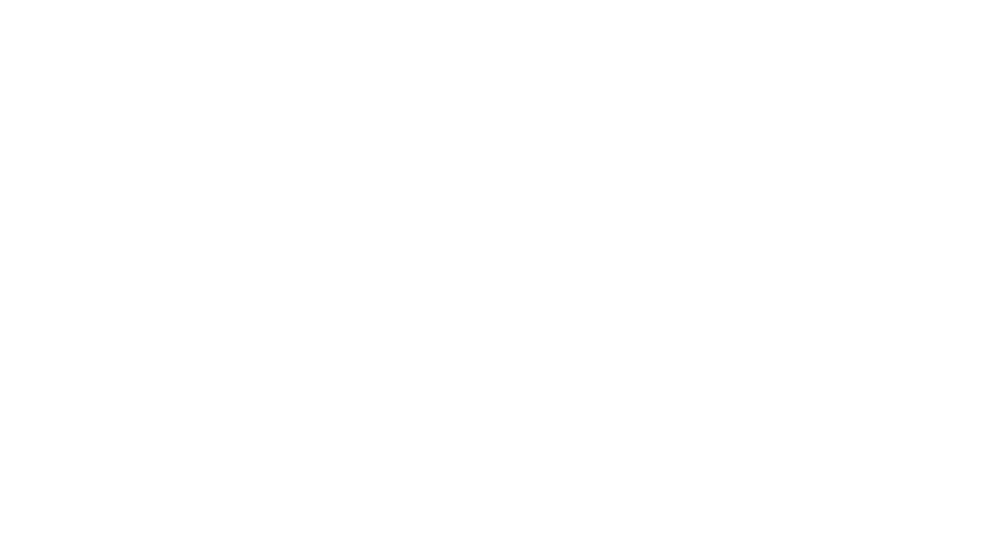Tal vez hayas estado usando Adobe Photoshop durante un tiempo, o tal vez estés empezando. Hay muchas formas de realizar cada tipo de edición en el software, así como todo tipo de consejos, trucos y atajos para hacer las cosas de manera más simple y fácil. Pero configurar tus herramientas y equipo es un importante primer paso.
En este tutorial, Unmesh Dinda, del popular canal de YouTube PiXimperfect, te guiará a través de los pasos para configurar una Wacom Intuos Pro para la edición de fotos. Su lema para abordar todos los asuntos relacionados con la ergonomía es “Cuanto menor sea el esfuerzo, mejor”, lo que significa que las funciones de la tableta siempre deben configurarse con sus atajos más eficientes. Muchos de los que él configura están dirigidos a hacer que los controles del pincel sean más accesibles, ya que el trabajo con el pincel es la base de los tipos de correcciones de color y eliminación de imperfecciones que más realiza en Adobe Photoshop.
Nota: Este tutorial fue originalmente grabado hace unos años, por lo que algunos de los comandos de teclado, ubicaciones de menú y la apariencia tanto de Adobe Photoshop como de las Propiedades de la Tableta Wacom pueden ser ligeramente diferentes. Sin embargo, los conceptos generales deberían ser los mismos.
Consejo clave: “Siempre asegúrate de cambiar los atajos de teclado según la aplicación. No puedes tener los atajos de Photoshop en tu escritorio normal mientras navegas en Google Chrome. Quieres diferentes atajos para [diferentes programas de software]”ortcuts on your regular desktop while you’re browsing on Google Chrome. You want different shortcuts for [different software programs]”
Antes de comenzar, Dinda les recuerda a todos que se aseguren de estar utilizando los últimos controladores de Wacom para su tableta y que posiblemente desactiven Windows Ink, ya que a veces puede afectar el rendimiento. Esto fue principalmente un problema con versiones antiguas de Windows y Adobe Photoshop, pero si están teniendo problemas, podría ayudar.
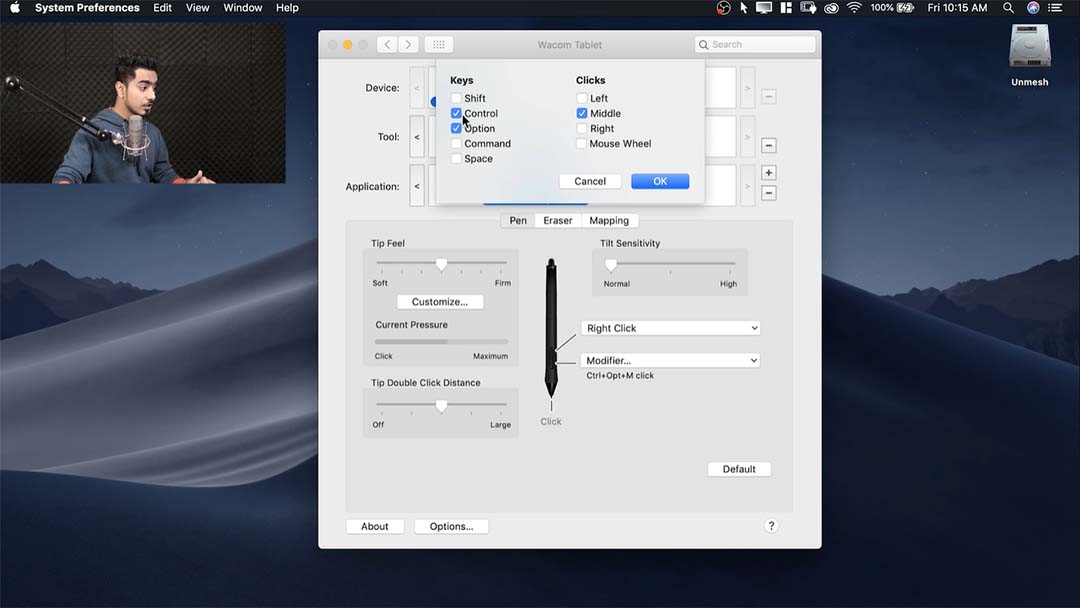
Paso 1: Configuración del lápiz
IEn la primera sección, nos muestra cómo configurar el lápiz a través de las Propiedades de la Tableta Wacom. Después de enseñarnos cómo crear atajos específicos del programa a través del panel de Propiedades de la Tableta, asigna el botón inferior del lápiz a “Alt Izquierda + Clic Derecho” (en una Mac, “Control + Opción + Clic Central”). Esto significa que, para cambiar el tamaño y la dureza del pincel, todo lo que tiene que hacer es presionar el botón inferior de la tableta, sostener el lápiz sobre la tableta y mover el pincel hacia la izquierda o la derecha para controlar el tamaño, o hacia arriba y hacia abajo para controlar la dureza.
Finalmente, configura el botón superior para que realice un Clic Derecho por sí solo, ya que esta es una función necesaria en cualquier programa.
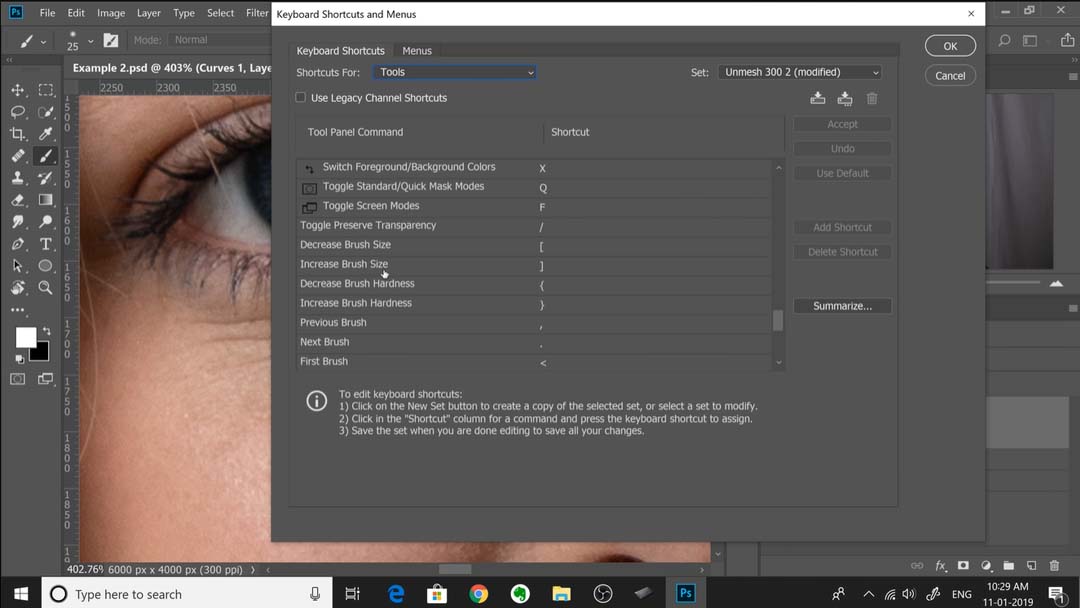
Paso 2: Configuración del teclado
El tamaño del pincel ya está configurado por defecto en los corchetes izquierdo y derecho, pero para los usuarios diestros, eso significa que tendrás que quitar la mano de la tableta para presionar esas teclas, lo que va en contra del principio de “menor esfuerzo”. Por lo tanto, sugiere configurar las teclas W y E para el tamaño del pincel, de modo que puedas cambiarlo con la mano izquierda sin levantar el pincel de la superficie. Nota: Por defecto, la tecla E está configurada para la goma de borrar, así que si tienes un lápiz Wacom que no tiene una goma de borrar incorporada, como el Pro Pen 3, es posible que quieras omitir este paso.
Consejo clave: Mantener presionado el atajo de teclado cambiará a esa herramienta solo mientras lo mantengas presionado, en lugar de presionarlo una vez para cambiar a la herramienta. Luego, estarás…’ll be returned to your old tool.
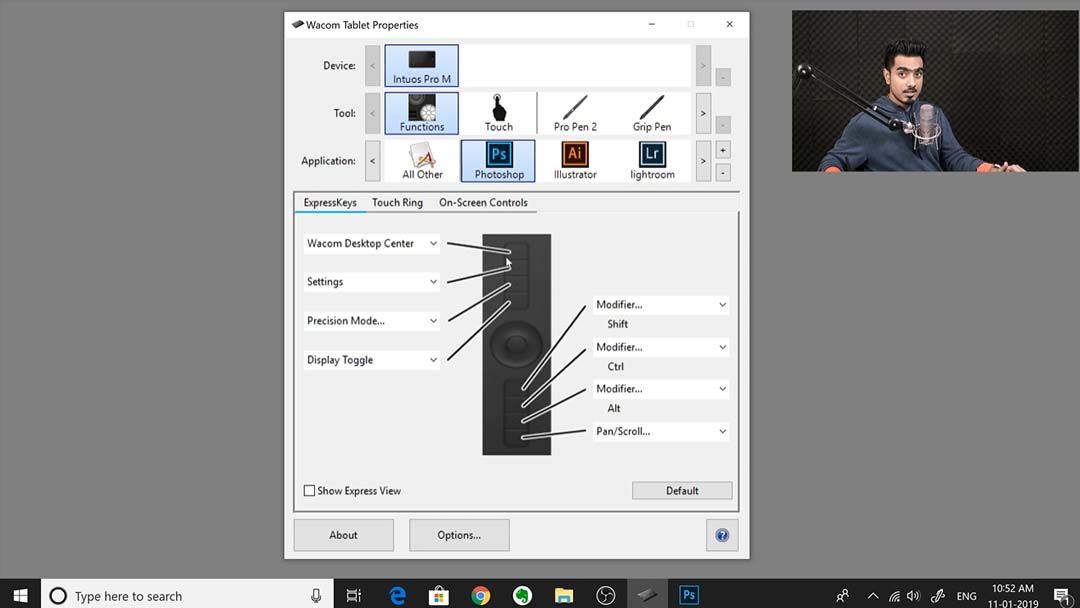
3. Configuración de las ExpressKeys
Dependerá de ti qué atajos quieras asignar a cada tecla; todos tienen su propio flujo de trabajo personalizado. La cantidad de teclas con las que trabajarás también depende de tu dispositivo. Sin embargo, aquí están las que Dinda recomienda.
Las primeras dos que ajusta son “Avanzar un Paso” y “Retroceder un Paso”, versiones avanzadas de “Deshacer” y “Rehacer”, que creo que todos podemos estar de acuerdo en que son herramientas imprescindibles para tener a mano. Configura una tercera tecla para Ctrl+0 (Mac: Comando+0), que hace un zoom para ajustar el lienzo en la pantalla, así puede echar un vistazo general a su lienzo y ver cómo afecta cada cambio a la totalidad. Esto es una buena idea independientemente del tipo de arte digital que estés haciendo.
El resto de sus elecciones son algo específicas de su estilo de edición. Una elección que personalmente encontré curiosa fue asignar varias ExpressKeys para controlar funciones de capas, incluyendo Alt+Corchetes para mover la capa activa hacia arriba o hacia abajo, y Ctrl+Alt+Shift+N para crear una nueva. Incluso configura un atajo personalizado a través de Photoshop, asignando “Convertir en Objeto Inteligente” a Ctrl+Alt+Shift+S, y luego lo asigna a su última ExpressKey no utilizada.
El flujo de trabajo de Dinda se basa en gran medida en convertir imágenes y filtros en Objetos Inteligentes para cambiarlos de manera no destructiva. Esto es muy buena práctica, pero si no haces las cosas de esa manera, aquí es donde podrías querer apartarte un poco del tutorial.
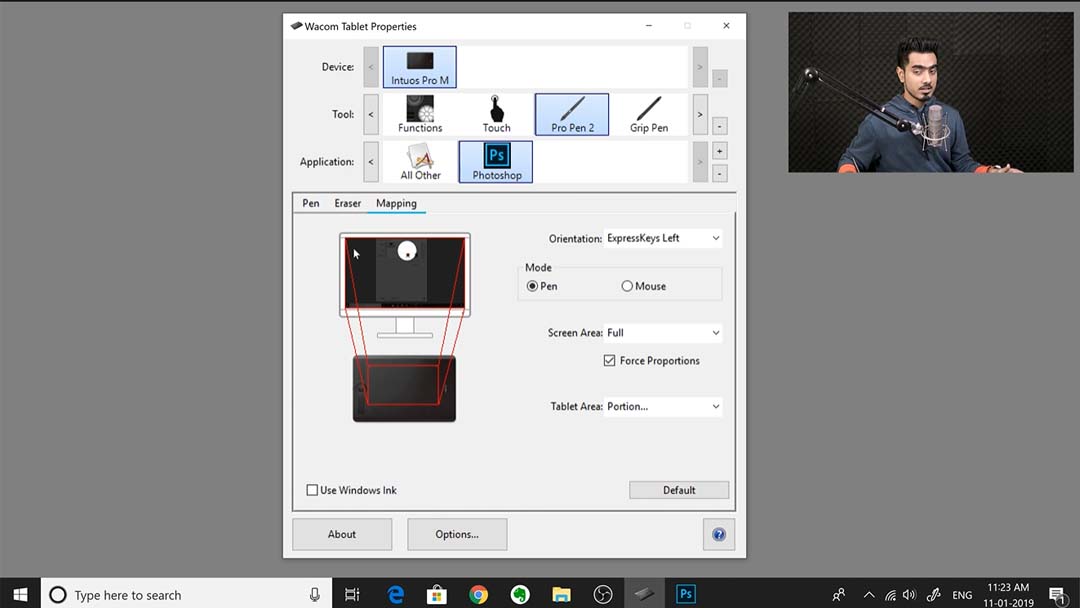
4. Mapeo
El siguiente paso en el que Dinda avanza es el Mapeo. Explica cómo funciona el mapeo, pero la configuración realmente depende de ti: cuanto más pequeña sea el área activa que mapeas, menos tendrás que mover la mano, pero también tendrás menos precisión. Sin embargo, lo que recomienda para todos es marcar la casilla “Forzar Proporciones” en la pestaña de Mapeo, para que el área activa de la tableta coincida con la relación de aspecto de tu pantalla.
Él aconseja hacer esto siempre, aunque una nota personal mía: la única vez en la que no querrás hacerlo es cuando uses una tableta con lápiz para navegar en múltiples monitores. Reducirá el área activa de tu tableta a una banda horizontal estrecha que representará las relaciones de aspecto de ambas pantallas. En ese caso, solo necesitas marcarlo para los programas en los que la tableta esté asignada a un monitor, como en cualquier lugar donde estés pintando, como Adobe Photoshop.
5. Respaldar la configuración de tu tableta
El consejo más importante del video, enfatiza, viene al final: Cómo respaldar la configuración de tu tableta para poder recargarla en caso de pérdida de datos. A través del Centro de Escritorio de Wacom, guarda tu configuración en la unidad de tu computadora o, como él recomienda, en un disco duro externo.
Este video es de hace cuatro años, sin embargo, las versiones más recientes del controlador de Wacom también te permiten respaldarla en la nube a través del Centro de Escritorio de Wacom, por lo que no es tan importante mantener una copia en un dispositivo externo. Sin embargo, sigue siendo muy recomendable que mantengas una copia en tu unidad interna para restauraciones rápidas, en caso de que sea necesario.