Si vous vous adonnez à la création d’œuvres numériques avec Adobe Photoshop et votre appareil Wacom, ou si vous les utilisez depuis un certain temps, mais que vous souhaitez approfondir votre compréhension du fonctionnement de Photoshop afin de pouvoir améliorer votre pratique artistique, ce guide est pour vous.
Au cours de cette série en quatre parties, vous apprendrez tout ce que vous devez savoir sur les pinceaux Adobe Photoshop. Des bases, y compris la barre d’outils Photoshop et le fonctionnement des pinceaux, aux différents types de pinceaux disponibles, à la façon de les manipuler et de modifier leurs paramètres pour différents résultats, et enfin à la création de vos propres pinceaux personnalisés.
- La barre d’outils (vous êtes ici)
- Types de brosses
- Panneau Paramètres du pinceau
- Faire ses propres pinceaux
Cet article est la partie 1, qui vous présentera les connaissances les plus élémentaires des pinceaux et créera une base solide. La table des matières ci-dessus sera mise à jour au fur et à mesure que chaque partie sera publiée. Commençons par le sujet le plus fondamental de tous :
Qu’est-ce qu’un pinceau ?
Photoshop imite les principes fondamentaux des médias traditionnels en prenant une seule image, appelée Brush Tip, et en la reproduisant, généralement en la superposant sur elle-même pour créer l’illusion d’un seul trait.
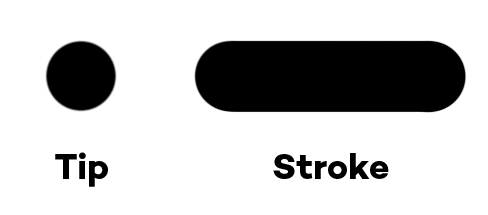

Cliquez sur l’icône du pinceau ou en appuyant sur B (si vous avez toujours les touches de raccourcis par défaut) pour ouvrir la barre d’outils Options du pinceau. À partir de là, vous pouvez attribuer une couleur à la pointe avec le sicker de couleur — et bien plus encore. La barre d’outils Options du pinceau vous permet de modifier tous les paramètres de la pointe du pinceau.
Barre d’outils Options du pinceau
Voici à quoi ressemble la barre d’outils Options du pinceau dans Photoshop 2022.

La vôtre peut sembler légèrement différente si vous avez une version différente de Photoshop, mais tout devrait être presque exactement pareil.
1. Préensembles d’outils

Il s’agit du menu contextuel multi-outils. S’il y a certains outils que vous utilisez souvent avec les mêmes paramètres, vous pouvez les enregistrer ici. Cliquez ici pour visionner une vidéo d’Adobe qui explique en détail comment cela fonctionne.
2. Secteur de pinceaux préprédélisés
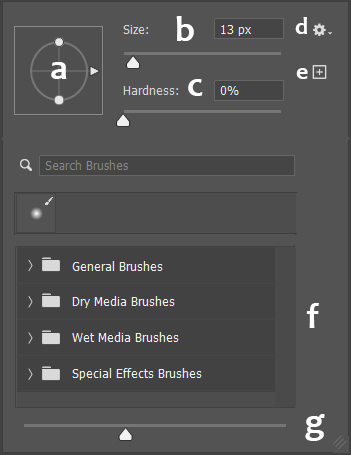
C’est là que vous effectuerez la plupart de votre sélection de pinceaux et de vos réglages à la volée pendant que vous dessinez ou peignez.
A : Angle et rondité
Cela permet de régler la direction d’inclinaison et le rapport hauteur/largeur de la pointe de la brosse. Vous modifiez l’angle en faisant pivoter la flèche et la rondité en faisant glisser les points d’ancrage vers l’avant ou vers l’extérieur.
B : Taille
Ajuste la taille de la pointe du pinceau. Il y a aussi des raccourcis clavier pour le faire — par défaut, il s’agit des touches de crochet ou en maintenant la touche Alt/Option enchaînée et en faisant glisser le curseur. Cependant, la plupart des utilisateurs d’appareils Wacom utilisent la sensibilité à la pression pour ajuster la taille de la pointe de la brosse — nous en reviendrons plus tard.
C : Dureté
Pour les brosses rondes seulement : Cela augmente ou diminue la netteté des bords de la pointe. Les brosses dures, surtout à haut débit, créent un effet de dessin , tandis que les brosses douces, surtout à faible débit, sont les meilleures pour un mélange lisse. Vous pouvez également le contrôler à l’aide de crochets shift + si vous disposez de touches de raccourci par défaut.
D : Paramètres
Le menu derrière cet équipement a beaucoup changé dans les dernières versions de Photoshop. Voici les dernières pour 2022 :
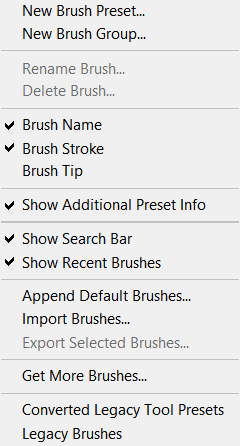
Certains d’entre eux ne sont que des basculements pour le Sicker de présélection. Voici un répartit du reste :
- Nouveau preset de pinceau : Voir ci-dessus.
- Nouveau groupe de pinceaux: crée un nouveau dossier pour le tri des pinceaux.
- Renommer le pinceau : Utilisez cette fonction pour nommer les pinceaux afin de pouvoir effectuer une recherche par nom et les trouver facilement.
- Supprimer le groupe Brosser/Supprimer : Si vous voulez être sûr, assurez-vous d’abord de sauvegarder votre dossier en tant qu’ABR.
- Ajout de pinceaux par défaut: cette option ajoute les pinceaux par défaut à l’extrémité du panneau de brosses.
- Importer des pinceaux : Cela charge un jeu de pinceaux que vous avez téléchargé sur votre disque dur. Les pinceaux sont enregistrés sous forme de fichiers ABR, chacun d’eux étant un groupe contenant un ou plusieurs pinceaux Les pinceaux importés seront également ajoutés à votre panneau de pinceaux.
- Exporter les pinceaux sélectionnés : Si vous sélectionnez une poignée de pinceaux ou un dossier, ils seront regroupés dans un ABR pour que vous puissiez les sauvegarder.
- Obtenez plus de pinceaux : Cette optionvous amène à la page des packs de pinceaux d’Adobe. Ils ont une grande variété d’options gratuites, mais il est recommandé d’en apprendre davantage sur les bases d’abord.
- Préréglages d’outils hérités convertis : celui-ci n’est pas nommé utilement, mais il s’agit de la même chose que l’option des pinceaux hérités ci-dessous, sauf qu’elle importe les préréglages d’outils par défaut dans la fenêtre Préréglages.
- Pinceaux hérités : cela ajoute tous les pinceaux par défaut des versions précédentes de Photoshop, ce qui vous donne environ cent fois plus que les valeurs par défaut de 2022. Encore une fois, il est recommandé d’attendre jusqu’à ce que vous ayez un peu plus d’expérience.
E : Nouveau preset de pinceau
Nous couvrirons les brosses personnalisées dans la partie 2.
F : Débroussailleur
C’est ici que vous choisissez un pinceau. Photoshop 2022 est livré avec seulement quatre dossiers de pinceaux par défaut, la plupart fabriqués par Kyle T. Webster : les pinceaux généraux, qui sont vos pinceaux ronds ; lespinceaux à média sec, vos crayonset charbons ; les pinceaux pour médias humides, vos peintures et encres ; et les pinceaux à effets spéciaux , qui sont en fait un mélange de pinceaux à éclaboussures et de textures. Mais vous pouvez en ajouter d’autres avec l’option Legacy Brushes dans le menu des paramètres.
G : curseur
Cela permet de contrôler la taille de l’aperçu dans le scueilleur de pinceaux. Les anciennes versions de Photoshop auront une option Réinitialiser les pinceaux qui ramène le panneau à son apparence par défaut. Ils l’ont enlevé, donc si vous voulez que le panneau revienne aux valeurs par défaut pour un nouveau départ, vous devrez mettre en surbrillance tous les dossiers que vous souhaitez supprimer avec Shift, puis cliquer avec le bouton droit sur > Supprimer le groupe.
3. Mode Peinture

Tout comme les calques, les brosses ont des modes de mélange. " Le mode de mélange… contrôle la façon dont les pixels de l’image sont affectés par un outil de peinture ou d’édition », selon Adobe dans cet article, qui explique en détail comment cela fonctionne.
La principale différence entre les modes calque et pinceau est que ces derniers sont destructeurs, ce qui signifie qu’une fois qu’ils sont appliqués, vous ne pouvez pas les modifier. Cependant, il peut être plus commode de les modifier de manière dynamique.
Les brosses ont deux modes secrets, mais pas les couches :
- Derrière vous permet de peindre uniquement sur les parties transparentes et non peintes de la couche. Si vous peignez sur une autre ligne, elle passera sous celle-ci.
- Clear transforme n’importe quelle brosse en gomme. Tous les pinceaux par défaut de Photoshop sont verrouillés sur un seul outil, généralement le pinceau ou le pinceau mélangeur, et le processus pour les faire fonctionner avec l’outil Gomme est compliqué (plus de détails à ce sujet dans la partie 4), c’est donc le moyen le plus simple.
4. Opacité et écoulement

L’opacité et le débit sont les deux façons de contrôler la transparence des mouvements pour le mélange. C’est ce qui rend possible la peinture numérique.
Un nombre d’opacité plus faible signifie que vos coups de pinceau seront plus transparents, et un nombre plus élevé signifie qu’ils seront plus opaques. Vous pouvez le définir en tapant n’importe quel nombre de 1 à 100 avec le pinceau ouvert, ou en le définissant par incréments de 10 % avec seulement 1 à 9. 0 le réinitialise à 100 %.
L’écoulement est plus complexe. Il vise à mieux imiter la peinture traditionnelle : pensez-y comme une version plus lisse de l’opacité faite uniquement pour la peinture. Avec opacité, chaque trait pose une « couche » de peinture à cette opacité exacte jusqu’à ce que vous souleviez votre stylo Wacom. Peu importe que vous ayez franchi vos lignes précédentes ou non, cette couche ne sera plus opaque tant que vous n’aurez pas terminé ce trait et en dessinerez une nouvelle, et il y aura une séparation évidente entre les deux, comme empiler des morceaux de verre coloré l’un sur l’autre.
Le débit est différent. Un trait à faible débit sera toujours partiellement transparent, mais les « couches » de peinture que vous appliquez se transformeront en une couleur unie plus douce, et que vous souleviez ou non votre stylet, le croisement de votre trait le noircira ou l’éclaircira.
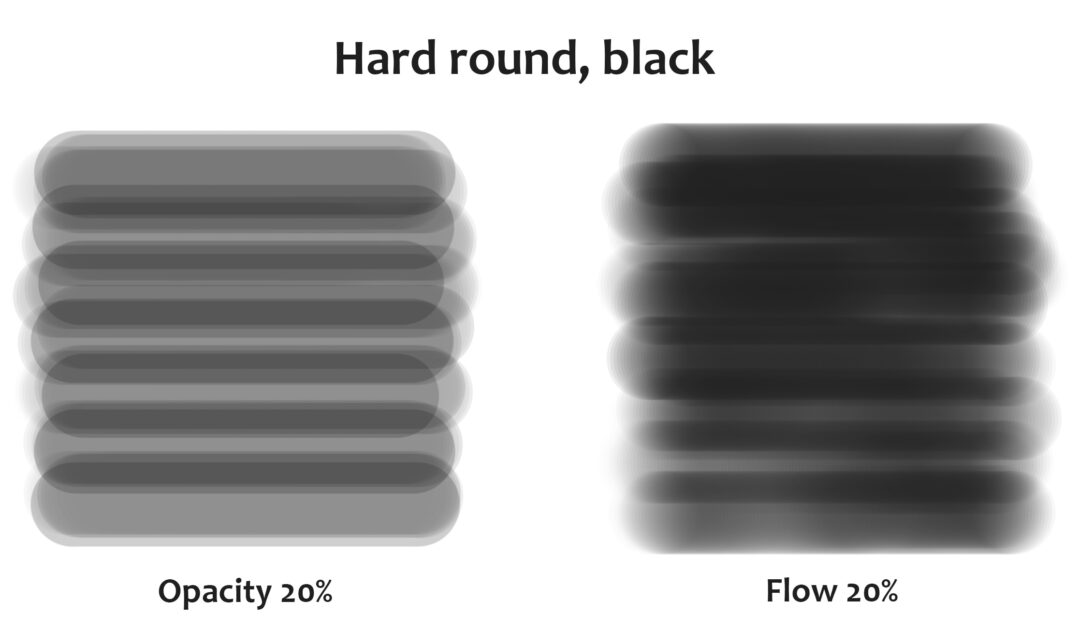
Travailler avec le flux semble plus " pictural " que l’opacité : la superposition de traits à faible opacité les uns sur les autres crée un motif distinctif de stries qui se chevauchent, qui est la marque de fabrique de l’artiste numérique. Il y aura suffisamment de passes et le résultat sera moins visible, mais vous obtiendrez presque toujours un résultat plus fluide avec un faible débit.
Bien que Opacity fonctionne toujours de la même manière, certains pinceaux multimédias ont différentes fonctions Flow programmées pour imiter plus précisément, par exemple, le fonctionnement des crayons lorsque vous ne touchez que légèrement le papier, ou les pinceaux lorsqu’ils sont presque secs. Avec ces pinceaux, comme l’explique Kyle T. Webster dans sa Masterclass Photoshop, Flow devient « la vitesse à laquelle le pigment s’écoule du stylet. S’il y a un faible débit… vous n’en déposez pas une grande partie au fur et à mesure que vous l’utilisez.
Bref, si vous essayez de déposer une couche de peinture translucide, baisser l’opacité. Mais si vous voulez une impression de peinture naturelle, réduisez le flux.
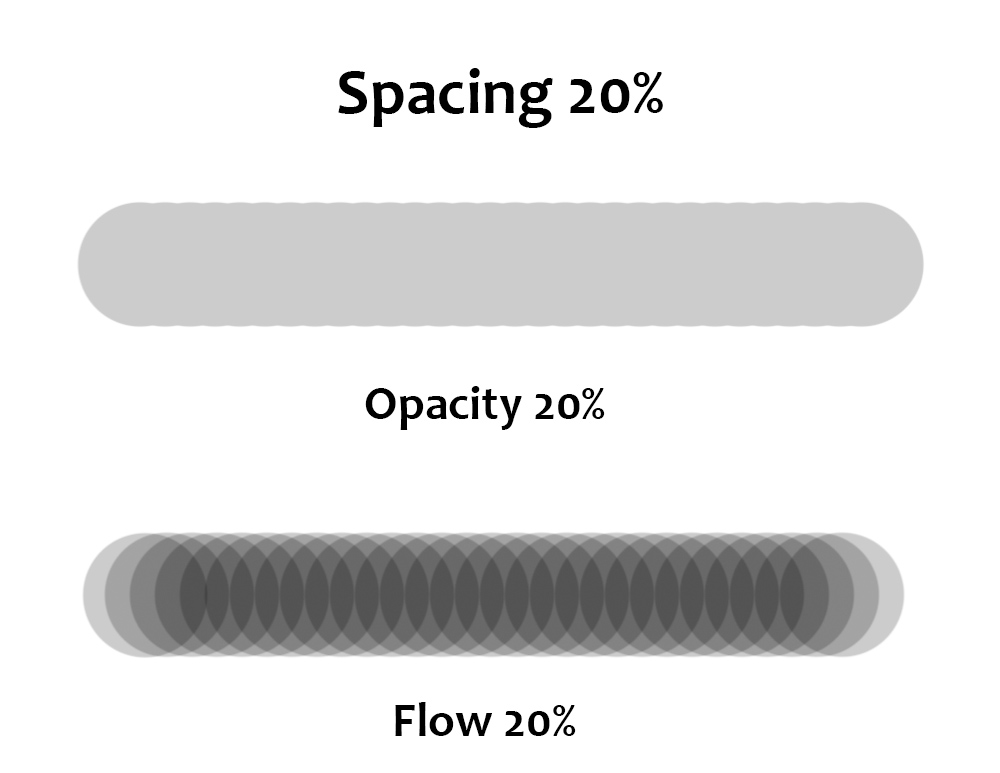
Remarque : La principale exception est lorsque l’espacement des pinceaux est défini plus haut (voir ci-dessus, et plus à ce sujet dans la partie 2), auquel cas la réduction du débit fera apparaître les images en couches individuelles les unes aux autres, mais la réduction de l’opacité sera bonne.
Toujours utiliser la pression pour l’opacité

En sélectionnant cette option, la pression du stylet permet de contrôler l’opacité. Il peut être utilisé conjointement avec Toujours utiliser la pression pour la taille (numéro 7, plus tard), de sorte que la pression contrôle les deux, ce qui signifie que la basse pression produira un trait à la fois petit et clair, comme dessiner avec un crayon par rapport à un stylo.
Si vous peignez, nous vous recommandons de laisser cela de côté et d’utiliser la pression pour contrôler le débit et la taille à la place. Le réglage Pression-Débit se trouve dans la section Transfert du panneau Paramètres du pinceau (Part. 3).
Activer les effets d’accumulation de type aérobrusque

Cela détermine si le pinceau continuera à peindre lorsqu’il ne bouge pas. Si elle n’est pas allumée, le fait de baisser le flux et de maintenir votre stylo à tablette en place produira un seul point pâle. Une fois le stylo enfoncé, il continuera à pulvériser sur la couleur jusqu’à ce qu’il soit 100 % opaque, comme un aérographe. Si vous activez cette option, les touches numérotaires basculeront automatiquement pour contrôler le débit et passer à l’opacité.
5. Llissage
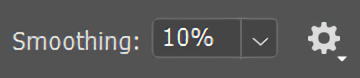
Le lissage par défaut fonctionne essentiellement de la même manière que Clip Studio Paint, avec un pourcentage plus élevé produisant des coups plus lisses, mais le moteur de Photoshop est un peu différent. Il comporte également quelques modificateurs. Cliquez sur l’engrenage pour régler les éléments suivants :
- Le mode Chaîne tirée a un nom un peu trompeur ; tout lissage dans Photoshop utilise une corde tirée, dont la longueur augmente avec le pourcentage – c’est simplement invisible par défaut. Aller à Modifier > Préférences > Curseurs… > Afficher la laisse de pinceau la rendra visible pour que vous puissiez voir par vous-même comment cela fonctionne. En plus d’ajouter une laisse toujours visible, le mode Chaîne tirée dessine un cercle autour de votre curseur ; votre pinceau ne commencera pas à dessiner tant qu’il n’aura pas atteint le bord. L’augmentation du pourcentage élargit simplement le cercle.
Au fur et à mesure que vous tirez le cercle, il « fera la moyenne » des mouvements de votre stylo, ce qui rend vos lignes plus lisses, peu importe la lenteur : à 30 %, il vous donne des traits plus fluides que le mode par défaut à 100 %. Cela le rend meilleur pour les personnes qui dessinent très lentement et délibérément, en s’arrêtant après chaque ligne, et pour dessiner des angles vifs sans deux lignes distinctes.
- Rattrapage du coup: le lissage de Photoshop a une biZarrerie que Clip Studio Paint n’a pas : avec ce réglage désactivé, le coup de pinceau s’arrête toujours en deçà de la position actuelle du curseur. Si vous avez rendu la laisse de pinceau visible, vous verrez pourquoi, mais avec cette fonction, la brosse rattrapera le stylo chaque fois que vous le maintenez en place.
- Rattrapage à la fin du coup : Lorsque vous soulevez votre stylo de la tablette, le pinceau tracera une ligne droite entre l’extrémité de la laisse de pinceau et l’endroit où se trouvait votre curseur. Avec Pressure-Size (Pressure-Size), chaque ligne se rétrécit jusqu’à un point. C’est donc une bonne chose si vous voulez obtenir cet effet.
- Ajuster pour le zoom : cela augmente le lissage lorsque vous faites un zoom arrière et le diminue lorsque vous zoomez avant, de sorte que vous dessinez toujours avec le même niveau de précision par rapport à la taille de l’image.
Vous pouvez également définir le pourcentage de lissage à l’aide des touches de nombre. Cela fonctionne de la même manière que pour régler Flux, sauf que vous maintenez Alt enfoncée au lieu de Shift.
6. Angle de brosse
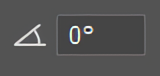
Avec cela, vous pouvez définir un angle de pinceau exact en entrant un nombre en degrés, ou en cliquant sur l’icône et en faisant glisser L ou R. C’est beaucoup plus précis que la flèche dans la fenêtre Pré-définir le pinceau. Pourquoi voudriez-vous changer l’angle du pinceau ? Premièrement, il est inestimable pour les pinceaux à objets ou à effets spéciaux qui doivent être pointés dans une direction précise. Mais aussi, si vous baissez la rondité de votre pinceau et activez la taille de la pression, les pinceaux inclinés imitent la sensation d’un stylo de calligraphie ou d’un marqueur à pointe de burin, l’épaisseur du trait dépend de la direction dans laquelle vous le tirez.
7. Toujours utiliser la pression pour la taille

Le pinceau Hard Round et la plupart des autres brosses à motifs qui suivent utilisent toujours la pression pour la taille par défaut, mais beaucoup d’autres ne le font pas. Donc, si ce n’est pas le cas et que vous voulez qu’il le fasse, cliquez sur ce bouton. Les autres paramètres que vous attribuez également à la pression du stylet fonctionneront toujours, mais cela l’obligera également à contrôler la taille du pinceau.
8. Règles de symétrie

Cela crée une règle qui reflète vos traits le long d’un autre axe horizontal, vertical ou autre. Après en avoir sélectionné un, vous pouvez le placer et le transformer, puis l’activer et le désactiver via les options de menu Symétrie désactivé et Dernière symétrie utilisée.
La plupart d’entre eux sont assez simples : Vertical, Horizontal, Diagonal et Curve reproduisent le dessin une fois. Le double axe le reproduit en quadrants et les lignes parallèles en colonnes. Radial et Mandala vous permettent de choisir un certain nombre d’axes et de les reproduire plusieurs fois autour d’un point central. Le cercle et la spirale semblent déformer votre image, mais ils doivent sûrement avoir une certaine utilité.
C’est tout pour la barre d’outils Pinceaux, mais c’est suffisant pour commencer à peindre ! Restez à l’affût des parties 2, 3 et 4 — à venir bientôt.

Renseignements sur les primes
Quelques autres éléments intéressants qui n’ont pas été intégrés aux informations de base sur la barre d’outils elle-même.
Revue de Lazy Nezumi Pro
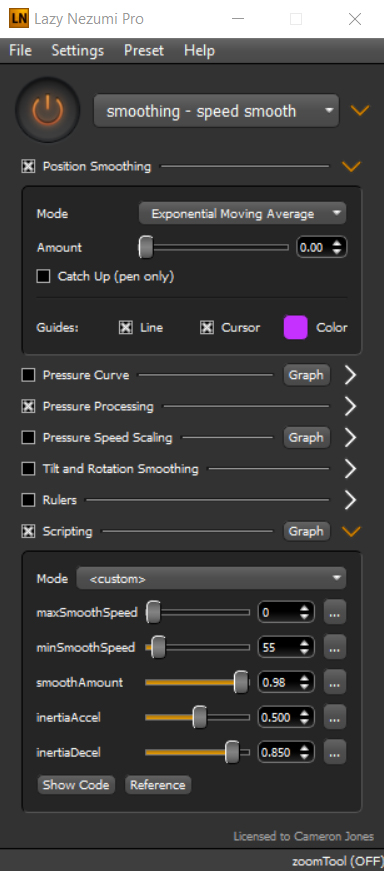
Si vous possédez une ancienne version de Photoshop avant qu’Adobe n’intègre le lissage des pinceaux dans le logiciel, il existe un stabilisateur tiers appelé Lazy Nezumi Pro. C’est 30$, alors est-ce que ça vaut le coup quand Photoshop inclut le lissage ? En fait, oui.
Le moteur de stabilisation de la LNP est beaucoup plus élaboré que celui de Photoshop et de presque tous les autres programmes artistiques. Au lieu d’un simple curseur et d’un mode à cordes tirées, Nezumi offre un choix de douze algorithmes de lissage, chacun avec de nombreuses options de réglage fin.
Il y a aussi de nombreux dirigeants parallèles, des dirigeants de perspective, des dirigeants isométriques, des dirigeants fisheye, des dirigeants des vagues, des dirigeants en dents de scie, des règles pour les ellipses et les lignes de vitesse, les spirales et les engrenages… beaucoup de dirigeants.
Une excellente fonctionnalité est qu’il fonctionne avec n’importe quel programme, pas seulement Photoshop. Donc, si vous changez de logiciel plus tard, cela vous aidera quand même. Vous pouvez l’utiliser sur Illustrator, Adobe Animate, Toonboom, Krita, Autodesk Sketchbook, etc.
Astuce de précision de la brosse : allumer le réticule
Il peut être utile d’activer le réticule à l’intérieur du curseur de la brosse pour que vous puissiez toujours trouver le centre exact d’une pointe de forme étrange. Pour ce faire, accédez à Modifier > Préférences > Curseurset cochez « Afficher le réticule dans la pointe du pinceau ».

Conclusion
Le prochain épisode de cette série sera plus simple et couvrira les types de pinceaux que vous pouvez vous attendre à trouver, ou que vous pourriez avoir besoin de fabriquer, pour Photoshop. Dans la partie 3, nous aborderons le panneau des paramètres du pinceau, c’est là que les choses seront très impliquées.
Certaines parties de la partie I sembleront basiques, mais d’autres pourraient ne pas le faire. L’intérêt d’approfondir autant est qu’il y a des subtilités importantes, même dans les fonctions de pinceau les plus simples de Photoshop, et le fait de les connaître fera que la peinture numérique impliquera beaucoup moins d’essais et d’erreurs. N’oubliez pas de rester à l’affût pour le reste de la série, qui sera bientôt disponible !
Il s’agit de la première partie d’une série de quatre parties. La deuxième partie traite des types de pinceaux et est disponible ici. La troisième partie couvre le panneau Paramètres du pinceau et est disponible ici. La quatrième partie couvre la fabrication de vos propres pinceaux et est disponible ici.

À propos de l’auteur
Cameron « C.S. » Jones est un écrivain et illustrateur de West-Philly qui contribue à Wacom depuis quatre ans maintenant. Vous pouvez voir plus de son travail, y compris la plupart de ses contributions à ce blogue, sur thecsjones.com ou suivez-le sur Instagram ou Twitter.

