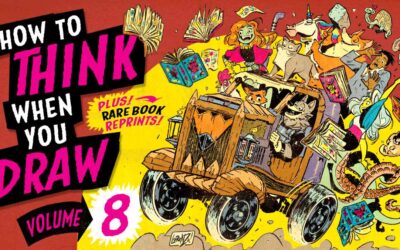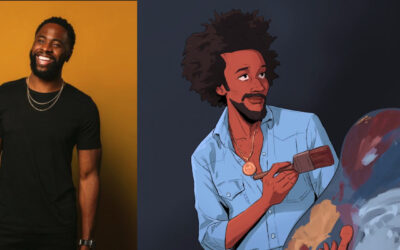Professional 3D artist Steve James, from Pixologic, recorded these amazing video tutorials to show you how to sculpt a head using ZBrushCore. He will go through the benefits of integrating 3D into his workflow and breaks down the steps he will be showing you in this series.
This series has 6 parts and in this sixth and final part, you will add Polypaint. While sculpting, Steve uses a tool which makes ZBrush special, called DynaMesh. Keep this in mind, because you will be using it a lot.
Final part 6, Polypaint
We will first show you the video for context. The steps are written out below the video.
Choosing color
Let´s add color and material to our character. Zbrush uses Polypaint which allows us to paint directly onto the model.
- Select the “Skin shade for” material from the Materials pallet. This allows us to see the colors are we paint them.
- Push the Solo button to isolate the tool you´re working on.
Use the arrow keys to move up and down in the tool list. - Let´s start with the body and fill it with a skin tone.
- Click on the small colored square to bring up a large color picker. It is an easy way to select colors.
- After you select your colors, click on the Fill object button. This will fill the entire object with the chosen color.
- Go through each object and select a color for it to fill.
- Use the arrow keys to select between the tools and fill with the desired color.
- To get a good painting result, you´ll need to subdivide your meshes.
- 8Divide each mesh a couple of times until they look smooth on the screen. Do not overdo it to present system failure.
Painting
Let´s get painting.
- Select the Paintbrush at the bottom of the menu and pick a color for the lips.
- Paint a large area over the lips so we won´t have to paint in those tight spaces.
- Use the C button on the keyboard to activate the color picker. Select the flesh tone.
- Use the S key to resize the brush. And draw around the lips with this flesh color.
- To tone the lips like the skin, reduce the RGB intensity. Then use the fill object button to bring the lips closer to the skin color.
Adding blush
Let´s add blush on the cheeks, nose, and ear.
- Use the color picker to select the lip color and draw over the cheeks, nose, ear, and forehead.
The reduced RGB intensity will keep this subtle. - Select a light purple color, and add subtle coolness around the eyes.
Eyelashes
Let´s paint the eyelashes.
- Select a dark, black color and draw around the edge of the eye.
- Pull it outward and upper on the corner.
- To smooth out any painting, hold down Shift. Then click on the Z add button to turn of sculpting for the Smooth brush. This way you won´t mess up your model as you smooth your paint.
- You can soften the edge of the eyelashes. Using Masking also works for painting.
- Hold down Ctrl and draw out an eyebrow. And press C to pick the color of the hair. Remember to hold down Ctrl and tap on the canvas to invert the mask.
- Draw over the eyebrows to fill that region. Use the Smooth brush to soften the edges of the eyebrows.
Painting the eyes
Let´s paint the eyes.
- In the Sub tool menu, pick your eyes.
- Hold down Ctrl and draw a circle where the iris will go. Ctrl tap on the canvas to invert the mask.
- Select black and paint the entire area black.
- Select a dark blue and paint the middle of the eye, leaving some black around the edge.
- Select a lighter blue and paint towards the bottom.
- For the pupil, select black and paint a circle in the center.
- For the highlight, pick a lighter blue and paint a little at the bottom.
Eye make-up
You can a hint of eye makeup, but keep it subtle. I will show you a trick you can do with lighting. We can create a simulated subsurface scattering. This mimics how light interacts with translucent skin.
- Open the Light pallet, click on the light bulb just below the light bulb that is activated.
- Turn off the Main light and you can see how this light is affecting the model.
- Click the white box below the sphere to pick a red color. Notice how this light brings warmth to the character´s skin.
Make sure you have the lower light selected when you change the color. If you change the color of the main light, pull it back to white.
Freckles
Let´s give the character some personality by adding freckles.
- In the Stroke palette, select the Drag Rectangle option. And below that, in the alpha pallet, select Alpha 7. The one with the soft dots.
- Select a dark orange color.
- On the model, click and drag to pull out the dots. For this, we do not want symmetry. So push X on the keyboard to turn it off.
- Drag freckles on the model and change color to ad variation.
Skin texture
To make a nice skin texture, you can use a lighter color as well.
- To help integrate the hair and skin, select the hair color. And paint a little on the side of the ears. Remember to turn Mirror back on.
- Adding shine
Let´s use a material to make the eyes look shiny. - Select the M button at the top which brings out the Material menu. So when we do a fill, it will the object with the selected material.
- For the eyes, we will use Toy plastic. Select that material and use the Fill object button.
Hair dye
Next, let´s add some color to the hair.
- Use the Solo button to hide the rest of the tools with the hair selected. And let´s set our brush back to its default settings.
- In the Strokes menu, select the Dots and in the Alpha. Then select None/ No-Alpha.
- Select a color darker than the hair color. And color the undersides of the hair and the roots.
- Select a lighter color and create highlights across the forms of the hair. Also, highlight the tips of the hair.
Continue to detail the hair as you like.
Adding details
To finish the painting, let´s add some more details.
- Select the lip color and move it to a lighter shade. Use that color to paint the top part of the lower lip.
- Select white, turn off Mirror and add some highlight to the lip and nose. Keep it subtle.
- Change the material of the hair to Soft plastic. Select Soft Plastic in the Material menu and hit Fill object. Notice how this darkens the hair color. So you can fill it with a shade of red to bring the color back.
This completes the Polypainting.
Posing the model
You can pose your model. Let´s go through settings to get nice renders out of ZbrushCore.
- On the right, dock the Render and the Light pallets. When you push the BPR button, it will render the image.
- By default, the shadow is pretty harsh. So let´s soften it.
- Turn down the shadow strength and increase the shadow angle. Let´s set it to about 25.
- When we hit BPR again, notice how this softens the shadows.
- The shadow is calculated based on the position of the first light. Let´s change the color of the background.
- Select a Pink color in the Color Picker. And click and hold on the Back button and drag it down to the color square. Notice how it changes the background color as we move it.
- For the final render, let´s increase the number of shadow rays and hit the BPR button.
- To export the document, open the Document menu and click Export.
Now you can save your image.