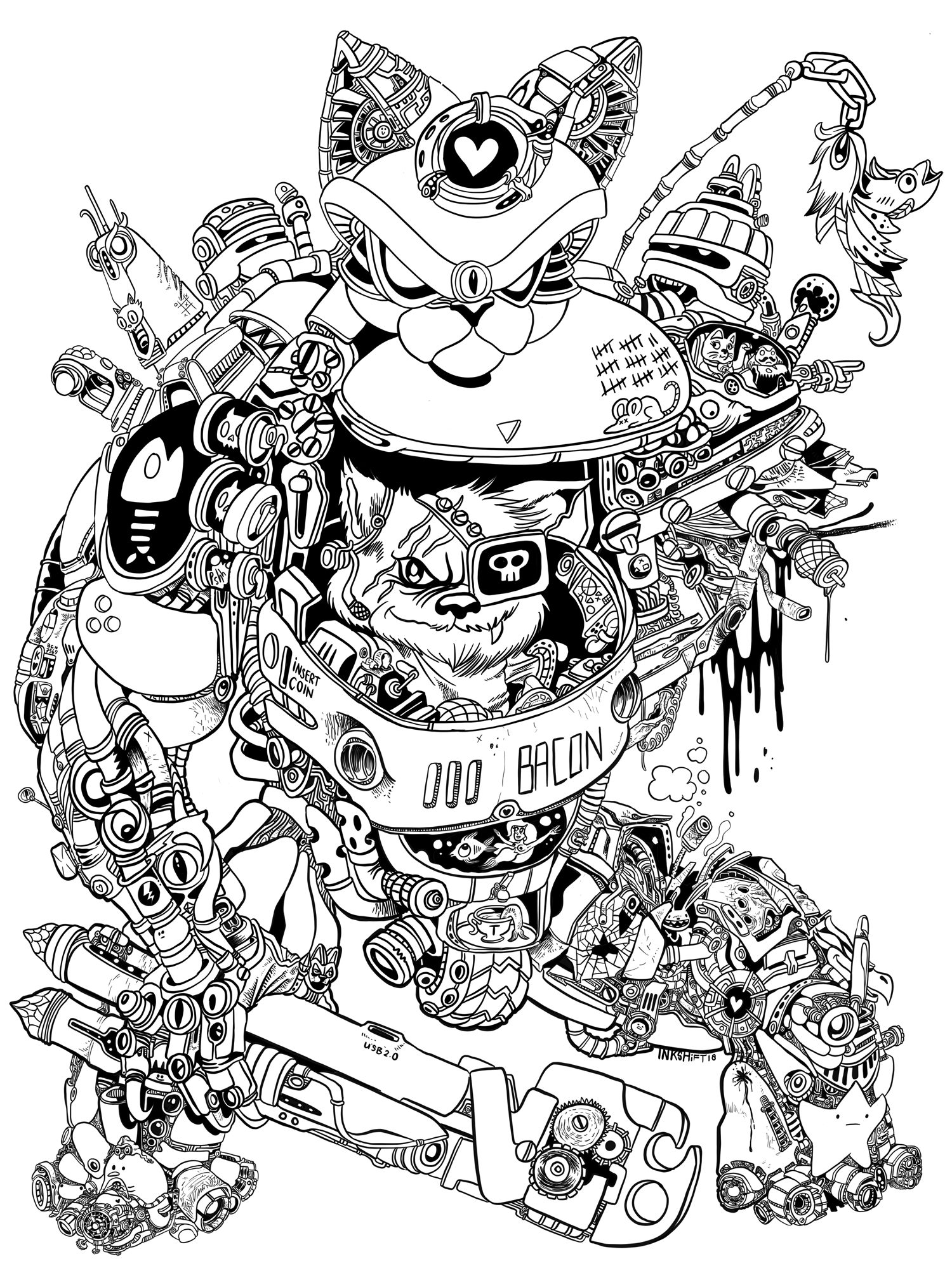Joshua Dunlop is a concept artist well known for his ‘Pokémon Zoology’ series which went viral last year across various blogs and websites.
We’ve teamed up with him to bring you a tutorial in which he shows step-by-step how he creates his incredibly realistic Pokémon using ZBrush, Keyshot, and Photoshop.
You can watch Joshua´s tutorial in this video and he will be personally talking you through his process of creating his iconic work below.
Step 1, Reference
I start my process by creating mood boards full of reference material I can use as inspiration. This is an essential part and is incredibly important to making believable creatures.

One of the moodboards to come up with Onix concepts
Step 2, Sketching
Next, I rough out my ideas, trying different looks, shapes, and textures. I always try to figure out how the creature moves and functions as a living animal, as it really helps sell it in the final image.

Rouch concept sketches for Onix using the Wacom Cintiq 24HD
Step 3, Composition
Once I have a basic rough design that I’m happy with, I start to think about how it may fit into a scene, what environment it might live in and how to show off its best features.

Sketching rough scenes with Onix using the Wacom Cintiq 24HD
Step 4, Zbrush
I then move into ZBrush, a 3D modeling program used by many in the industry, and begin to sculpt. I like to start with simple shapes to try and get a loose idea of proportions. I tend to use ZSpheres to build up the main shape of the body, this way I can figure out the right pose, before moving into any detail.

Sculpting Onix in ZBrush
Step 5, Detail
I use a combination of Alphas and Brushes to create details on my model. I generally build up a variety of different textures to get what I’m after, starting with large loose ones and finishing with tight detailed ones, layering them up like a painting. I’ll also sculpt textures by hand as alphas can sometimes be repetitive.

Giving detail to Onix in ZBrush
Step, 6, Colour
I Polypaint my models in ZBrush, starting with a simple base coat. This gives you a nice canvas to paint onto and gives an illusion of highlights and shadows.
I then move on to using Photo textures on a low opacity to get some realistic colors in there. This mainly works for things like stone, fur, and skin, but not so much for uniform things like scales or feathers.
Finally, I use cavity masks to get some colors into the cracks and crevices to really make those textures stand out.

Coloring Onix in ZBrush
Step 7, Keyshot
Using Keyshot Bridge, I transfer the model into Keyshot. This is a wonderful rendering software that allows you to create believable lighting and material effects in real time.

Onix in Keyshot
I start with playing with the materials, making sure that the stone reacts to light properly and doesn’t look like a plastic model.
Once the materials are done, I begin to light it using a combination of HDRi’s and Sphere lights.
I finally pose it, saving out a few camera angles until I find one I like. I then render out a variety of passes.

In order, Row1: AO pass, Chrome pass, and Shadow pass
Row2: Clown pass, Gloss pass, Rim Light pass
Step 8, Photoshop
I start by bringing all the render passes into Photoshop, adding them to a group, setting them to a variety of setting so it all blends together nicely and finally move it into a position that’s close to my composition sketches.
I then build up the background, making sure that its close to the light direction in the renders.
I’ll then begin to build up the foreground, using colour Balance to make sure it matches the scene.

Onix in Photoshop
Here I add in some of the detail. I wanted it to look like it had just lifted its head from beneath the sand, so I wanted sand falling from its back. A big rule for me is, don’t be precious. Don’t be afraid to cover up detail if it aids the overall scene. The great thing about models is you can reuse them over and over in other scenes in the future.
I then review the overall scene and figure out what needs to be added to balance and sell the image. So I add directional light and shadow to set it in the scene, a colour contrast in the background with the hills, some clouds to break up the sky, some elements in the foreground to show off its size and then use levels to balance the contrast.

Onix Final ArtWork
Thank you for reading
We hope you liked this short tutorial. Do follow Joshua on social media for more exciting artwork:
Artrage – Youtube – Twitter – Instagram – Tumblr – Facebook
And follow Wacom for more tutorials:
Facebook – Twitter – Instagram – Youtube – Website

Joshua in his studio with his Cintiq 24HD