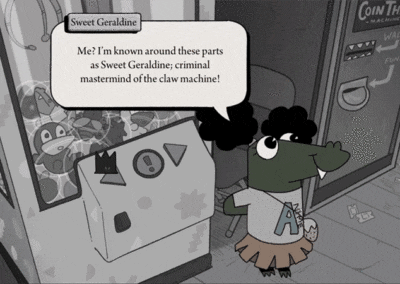This article is written by Donal Boyd and Benjamin Hardman, two nature photographers living in Iceland. For a combined 4+years, they´ve been exploring their local sub-arctic and arctic regions whilst documenting adventures along the way. Over the past few years they´ve utilized Adobe Lightroom on a daily basis and it’s been a quintessential program in their jobs as full-time wilderness explorers and visual creators.
Adobe Lightroom and HSL
Hi there, Donal and Benjamin here. In this article, we cover a few Adobe Lightroom pointers on how to make adjustments using the Hue, Saturation, and Luminance (HSL) panel within the development module in order to fine-tune the color balance of your images.
The HSL panel is so powerful because it conveniently divides color into eight groups giving you the ability to select certain colors or groups of colors specifically and alter their visual appearance individually.

So, what exactly does each of the terms mean in HSL?
Hue
Hue is defined as the color shade or specifically the dominance of one color related to others on the color wheel. If you think of all colors directly associated to only two other colors in a gradient it becomes simpler to explain. For example, yellow is related to orange on one side and green on the other. Likewise, purple is related to blue and magenta.

Now let’s take a real-life example such as the grass on the sides of Fjaðrárgljúfur, an ancient canyon formed by many millennia of erosion in the Southeast region of Iceland.

Notice how the grass in this image, captured in the early summer is green. Though, if you inspect the color further you’d notice it’s “hue” is actually more of a yellowish green with subtle tones of orange.
Take the same canyon several months later (image below) during the height of the Icelandic summer after ample rain & sunlight has led to fertile growth and you’ll notice a shift in the hue. The orange tones have mostly disappeared and the subtle yellow tones have transitioned to a more true green.

Now, it may come as a surprise, but the two photos of the canyon are actually the exact same. In first second yellow-ish example, the HSL panel has been used to adjust the hue of yellowish green to a more true green, thus altering the appearance of the season.
In order to make this kind of adjustment using the HSL panel, you can use the hot-key Shift-Alt-Command-H on a Mac (Shift-Alt-Control-H on PC) to bring up the color picker tool. By hovering the color picker over a certain color, clicking + holding, and dragging the cursor up and down you can adjust the specific hue selected. The color picker can also be selected by clicking on the icon in the upper left corner of the adjustment panel.

For example, by using the hotkey to select the yellow-ish green in the original photo of the canyon and clicking+ dragging up, the yellow tones are shifted into more greenish tones.
You’ll notice as you drag further and the color begins to shift more rapidly, the sliders in the panel adjust accordingly. Similarly, you can also simply select any one of the sliders individually and fine-tune them to your liking without using the color picker.

Likewise, the yellow-ish green hue can also be shifted closer to orange by pushing the sliders to the left or again using the color picker and dragging the cursor downwards. Notice how drastic the results can be below.
The modification of hue can drastically alter the perception of a scene.

Saturation
Saturation is simply the overall intensity of any color and the same methods of adjusting the hue can be applied to eight basic colors of saturation. Altering the saturation will impact the overall mood of an image whereas a saturated image with bright and intense colors can elicit a sense of excitement or happiness while a desaturated scene could depict a more mellow and moody environment. The hot key for the color picker tool is Shift-Alt-Command-S (Shift-Alt-Control-S on PC).
In the two examples above only the green and yellow saturation were adjusted.
Luminance
Luminance is essentially the brightness of a color. To adjust color brightness, you can follow the same methodology as Hue and Saturation in using the color picker via the Hot Key Shift-Alt-Command-L (Shift-Alt-Control-L on PC) or simply make the adjustment using the sliders.
Considering all these adjustments you can create completely different images with the same starting point. See some other examples below of images with the same starting point that have resulted up vastly different.

Additional Tips
Hot Keys
A quick way to switch between Hue, Saturation, and Luminance for rapid color adjustments, involves holding down the keys Shift-Alt-Command (Shift-Alt-Control on PC) and toggling between H-S-L using the color dropper (Press H for Hue, S for Saturation, and L for Luminance while holding down the other hot-keys).
Furthermore, the main advantage of using the color picker is that you’ll be able to adjust more than one related color at the same time based on the specific area that is selected. In some cases, you’ll be able to adjust both yellow and orange at the same time with the color picker because both colors exist in a selected area, versus only adjusting one or the other if you just use the sliders individually.

Copy Color Settings
To apply the same color settings from one image to the next you can copy the HSL settings by holding down the hot key Command-C (Control-C on PC) on the image that you’ve made color adjustments and then selecting the following check boxes in the panel.
When you’ve finished, click on “Copy” or press the Enter/Return Key. Scroll to the image in which you hope to apply the same color settings and use the hot key Command-V (Control-V on PC), which will implement the same HSL adjustments that you’ve just copied.


Thanks for reading
Hopefully, this article helps you get started using Adobe Lightroom and you’ll be able to take your editing to a whole new level with color specific adjustments!
Good luck at transforming your skills,
Benjamin and Donal