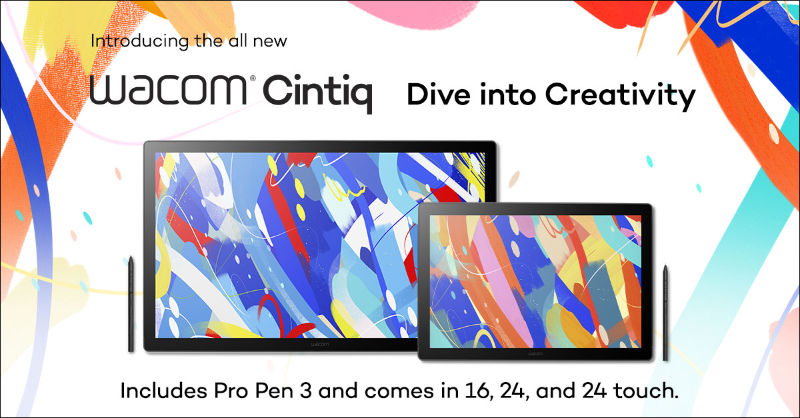Digital sculptor and character designer Joern Zimmermann, working at Ubisoft, did us a favour by creating a demo for beginners with our Wacom Intuos and Pixologic´s ZBrushCore.
This article is written by Jörn himself and from his perspective. Let yourself be guided by each step below or watch the two-part video further down the article.
Important to Know Before we Start
In this tutorial, we’ll sculpt a demon head. Starting from a base head mesh that comes with ZBrushCore and using a couple of basic tools. There is a section with a quick explanation at the beginning of video part 1.
- You start out in symmetry mode along the x-axis by default. You can toggle the symmetry by hitting the X key.
- Make use of the Subtool panel. It helps you organize the different parts of the mesh and easily work on them individually.
- You can inverse the effect of a brush by holding the ALT key (e.g. carving into the mesh instead of building up material).
- The Dynamesh functionality (in the Geometry panel) redistributes the geometry evenly on your mesh by ALT+ dragging on the canvas (outside of the mesh) – no limits to your creativity!
- The finer the details you want to add, the more resolution you’ll need (by increasing the Dynamesh resolution or subdividing the mesh).
- It’s best to start out with a low-resolution mesh and start blocking-in the basic shapes. You can increase the resolution and add smaller details, as you go along and once you’re happy with the basic forms.
- Check out the tutorials from Pixologic, they explain everything in detail in short and understandable videos.
Blocking Out the Basic Shapes

To start, we open up the LightBox by pressing the button on the upper left or by hitting the , key. Double-click on the DemoHead.ZPR.
Then open the Geometry panel in the right shelf and head to the Dynamesh section. In this stage, I usually set the Blur to 0 and disable the Project feature. Hit the Dynamesh button and we’re ready to go.
To select a brush, simply click on the brush icon top left, select one from the bottom shelf or just hit B and open the floating panel. We’ll begin by modifying the shape of the DemoHead using mainly the Move, Smooth and maybe the ClayBuildup brushes.
Just play around and try to find a cool shape. You can always undo each step or duplicate something you like in the Subtool panel and explore from there. If the mesh is too deformed to properly work on it, simply re-Dynamesh (ALT-drag on the canvas) and continue with a clean mesh. Just go crazy until you find something you like.
Adding Parts

Since we want to sculpt a demon head, we’ll need horns and pointy ears 🙂 We can add them by inserting primitives – spheres in this case – with the IMM (Insert Multi Mesh) brush.
Once the new parts are inserted, ZBrush automatically creates a mask on everything but the new parts. This is very handy as you can now directly work on the new parts while the rest of your model is protected by the mask.
Or you can go to the Split section in the Subtool panel and hit „Split Unmasked“ and you’ll instantly have a separate subtool, created out of the inserted parts.
In this case, we’ll do exactly that for the horns. The ears, we’ll leave on the mesh. Clear the mask (ALT-drag on canvas – when a mask is active, this clears it; without mask this re-Dynameshes the model). Now Alt-drag on the canvas again and the ears are part of the head mesh.
Fangs

The fangs are added exactly like the ears and horns. We’ll split them apart and adjust the form of the mouth to make them fit.
With the Move, hPolish and DamStandard brushes, we’ll block out the basic shape of the teeth.
Adding the First Details to the Face

After inserting eyes with the IMM brush, we can start adding some detail to the face. With the ClayBuildup, DamStandard, Smooth and Move brushes, we can define some facial features and add wrinkles and skin detail.
Detailing the Horns


Once we’re happy with the basic shapes, we can add more Dynamesh resolution. With the DamStandard (using the ALT key here to make creases instead of carving into the mesh), TrimDynamic and hPolish brushes, we work on the form of the horns and sharpen the features to make them look more solid and dangerous 😉
To break up the shapes and make them more interesting, we can mask parts of the mesh and work separately on it. This way, with the Move brush, we create overlapping segments.

Let’s finalize the horns by adding some micro detail. We’ll use alphas to easily add them all over the place. Under the brush button top left, you’ll find a button for the mode in which the alpha is applied and a button to select an alpha.
In a nutshell, an alpha is a texture applied in 3D – geometry applied directly on the mesh. Just pick different alphas and test out the different modes to see how they work.
Here, we’ll add the details in two steps: first we add a bump effect over the complete mesh of the horns, using the Spray mode. Following-up with some crooked lines that we apply via DragRect mode and holding ALT to carve them into the horns. Increase the Dynamesh resolution if needed.
Remove Unnecessary Parts

Since this will be a bust, we don’t really need the shoulders. We mask them out and hit CTRL+W to make them a separate polygroup. Polygroups serve to organize your mesh. Basically, you can show or hide each polygroup separately, without needing to have them as separate subtools.
CTRL+SHIFT+clicking on the part of the mesh we want to keep, we’re hiding the other parts. Now going to the Geometry panel > Modify Topology and click Del Hidden – and the unwanted parts are gone. And re-Dynameshing once again to close the holes – done.
Detailing the Head

Time to add details to the head. Increasing the Dynamesh resolution to suit our needs and using mainly the ClayBuildup, DamStandard and Standard brushes, we add more and finer details to the head. Play around with the Brush Size and Z Intensity sliders (top shelf or press + hold SPACE to open up a floating panel) for the right control over your brush strokes.

Finally, we also add some micro details to the head. Using different alphas, we first add a layer of pores (low Z Intensity recommended). Following-up with a striped alpha (which we turn 90° in the Alpha Menu) to add a ribbed structure for some highlights. And, as the last step, using another alpha to add some structure to selected areas.
And that’s it – we turned the nice and innocent DemoHead into a nasty Demon! 😉