What essential pieces of technology do you need for the 2022-23 school year?
In this video, Thom Gibson of New EdTech Classroom recommends his top five pieces of tech that every teacher needs to consider bringing into the classroom this year.
On their YouTube channel, New EdTech Classroom publishes accessible videos about how to design an innovative, engaging, 21st century classroom through value-packed tutorials that teach anyone the most important features of the most impactful EdTech apps on the market.
They also run the 21st Century Teacher Academy, a six-week where they walk teachers through how to transform their classrooms with innovative teaching practices and purposeful technology integration.
1. M1 Macbook Air / Chromebook
As a teacher, your main device is likely your laptop, and the biggest bang for your buck that you can get right now when it comes to a laptop is the M1 Macbook Air.
This is the first Macbook Air with Apple’s M1 chip and without getting technical, what that means for you is that you can have a lot of tabs open, have a YouTube video playing, a Zoom call running, and be screencasting all of it and the computer isn’t going to slow down. Even if you’re a media teacher, I’ve edited 4k footage on this without any problems. The battery life is great and should last you the day without having to recharge. This is Apple’s most powerful laptop that you can get at the $1,000 price point. And, if you’re OK going refurbished, you can find it for $850.
A few things to note: there are only a couple USB-C ports, so you’ll likely need a hub like this one from Anker that runs about $80 and will allow you to plug into your projector as well as plug any more traditional USB devices into your Macbook Air.
If the M1 Macbook Air is outside of your budget, I asked friend of the channel John Sowash, who is the “Chromebook master,” which Chromebook he recommends to teachers today. He gave me two options at two different price points:
One of the best Chromebooks right now is the Asus Flip CX5, which John has been using recently and he said he loves it. It’s got a nice, big 16” screen, it’s got a tablet mode, it has 128GB of storage on the device. The Flip CX5 comes in at $650.
He also recommends the Lenovo Chromebook Duet. This one is a little bit more of a tablet than it is a laptop, but it can serve both functions. So if you’re just looking for something reliable that you can connect to the internet and use in the classroom, it’ll get the job done. Like the Macbook Air, the Duet only has USB-C so you would need an adapter to be able to plug it into your projector. The Duet comes in at $380.
2. Stream Deck
Now that you have your device, one of my favorite tech tools to make my work on my computer so much more efficiently is called a Stream Deck. These are physical buttons that you can program to do basically anything you want on your computer.
Let’s say you have three websites you open every day: your email, Google Classroom, and your calendar. You can program one button for each of those so when you press it, it opens up that website. But, that’s not much better than having bookmarks. What’s really cool about the Stream Deck is you can have multiple things happen when you press one button. So I can press one button to open up all three of those websites at once, even though I don’t have my browser open to begin with.
If you find yourself typing the same thing over and over to students or parents in your email or Google classroom, or anywhere on the computer, you can program all those common responses as a button on the Stream Deck, so when you push it, it just pastes that text right where your cursor is.
And you can also program sound effects in there which is always fun. Throw an airhorn to get the kids hyped, the Jeopardy theme to serve as a 30 second timer in your classroom, or just throw in a fart sound effect and see if anyone notices. Can you tell that I was a middle school teacher?
This 15 button Stream Deck is $150, but they also have a six button one that’s $80.
Get creative inspiration direct to your inbox
Sign up for the Wacom Creative Newsletter for tips, tricks, news, and offers that will excite your imagination.
3. Wacom Intuos Medium / Wireless
Now that you’re rocking and rolling with your Stream Deck, it’s time start making some lessons for your students. We’re big fans of creating screencast lessons for students that they can watch at their own pace, and which frees up time for you as the teacher to meet individually or in small groups, since you’re not lecturing as much.
I’ve been screencasting since 2013 and as a math teacher, I always wanted a way to write out the math on my computer so my students could follow along, so I got a tablet. My current writing tablet of choice is the Wacom Intuos.
I can pull up my document on the screen and then begin writing on my tablet and then that writing shows up on the screen while I am recording my screen on the screencast. The thing about the Intuos that I like is that you can program these buttons at the top to do whatever you want.
So you can program one button to undo whatever it is you just did, or program another button to go to your next slide, or whatever. Couple that with an extension called Annotate.net, and not only can you annotate things like Google Slides, but you can write over actual web pages, and what’s nice is the writing sticks to that part of the web page, even as you are scrolling.
I got the medium-sized Intuos, as I’m usually working on a 27” monitor, which is a little bit bigger, but the small Intuos should be perfect for anyone working primarily on a laptop. The medium is $200 and the small is $50.
You can save 20% off of your Wacom tablet if you use the coupon code WacomNewEdTech at the Wacom eStore!
4. Wireless presenter
So now you’ve got your screencast made, you’ve arrived to class, you’ve got an intro slideshow that you want to go through to let your students know what they can work on today. One of my new favorite tools is this presenter remote by a company called Norwii.
It’s got a forward and back button that allows you to cycle through your slide show using those buttons, without having to be right next to your computer hitting the “next” button. I’ve struggled with these working with some apps and not others but I tested this with Google Slides, Prezi, Powerpoint, and Genially and it worked with all of them.
By default, the bottom button goes to the next slide and the top button goes to the previous slide, but you can customize the buttons with a free software it comes with; you can even customize what happens when you hold one of the buttons for two seconds.
I wanted it to start my slide show by holding the top button for two seconds, then I can cycle through the slides by hitting the next button on the remote. It connects to this USB receiver that you plug into your computer. I like that it magnetically goes back into the remote magnetically, so very little chance you’ll lose it. You can get one of these for $12 on Amazon.
5. Headphones
So now your students are ready to get started on their lesson, and some of them are going to be watching your screencast. And even though you told your students to always have headphones in their backpacks, it’s inevitable that some will not have headphones. You can solve that problem with a class set of headphones. This set gets you 10 headsets for $30, so these aren’t premium quality headphones, but they sound fine and based on the reviews, they’re pretty good and the company seems to be pretty responsive about replacing any that just stop working.
I like that they’re multicolored, I feel like that’s a lot more fun than having grey and black sets.
I do recommend coming up with a routine and procedure for managing your classroom headphones, so they’re less likely to get lost or damaged. You can put them in a plastic bag and number the bag; this will keep them organized and prevent the cable from getting tangled up with other cables in the “headphone bucket” or wherever you keep them. That would actually be a fantastic student job to have: headphone monitor; they distribute and collect them in an orderly fashion.
I’d order as many as you need for everyone to have a pair of headphones in your classroom and out of anything on this list, this is definitely the one I’d push for admin to purchase with school funds if possible, since it’s directly for students.
BONUS: Swiss Gear Backpack
Our bonus item is a quality backpack to carry all of this tech to and from school.
My first district distributed a Swiss Gear backpack to all the teachers and I loved it, but when I left the district I had to give it back. I ended up buying my own, which is pretty much the same model. I used that backpack for eght years, and it’s often doubled as a travel backpack. In researching for this video, I found that this model had been updated a bit so I went ahead and got it and I’m really digging this newer model already.
The straps are super durable and comfortable. It’s got a back compartment for up to a 17” laptop which the Macbook Air will fit in just fine. There’s a smaller pocket that will fit a tablet; my Wacom tablet fits nicely in there. I like this front pocket to hold my computer charger and USB hub for easy access. Inside, there’s a small pocket for a phone or its charger. The rest of my folders and notebooks and books can go in the main compartment as well. Of course it’s got the pens, pencils, and keys section as well as spots on the side for your water bottle and snacks. Note: compared to other backpacks, this is on the heavier side.
This is the 1900 model and depending on the color you get, it can be $75-100.
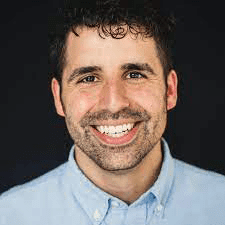
Meet the Presenter:
Thom Gibson is a two-time teacher of the year educator, Creative Director at New EdTech Classroom, educational consultant, and an Adobe Education Leader. He has taught middle-school math, robotics, and YouTube Video Production.
Outside of education, he’s a practitioner of Brazilian Jiu Jitsu, an avid runner, a chicken wing (and ranch) connoisseur, and is actively involved in his church. He, his wife Sara, and daughter Audrey live in Austin, TX.
The best Wacom products for teachers:

Wireless Intuos pen tablet
Wacom Intuos is designed to make teaching hassle-free. With Bluetooth connectivity, you’re free to move about the classroom while still controlling your computer with the digital pen and tablet. ExpressKeys can be easily programmed on Mac or PC as your favorite keyboard shortcuts to save time when instructing.
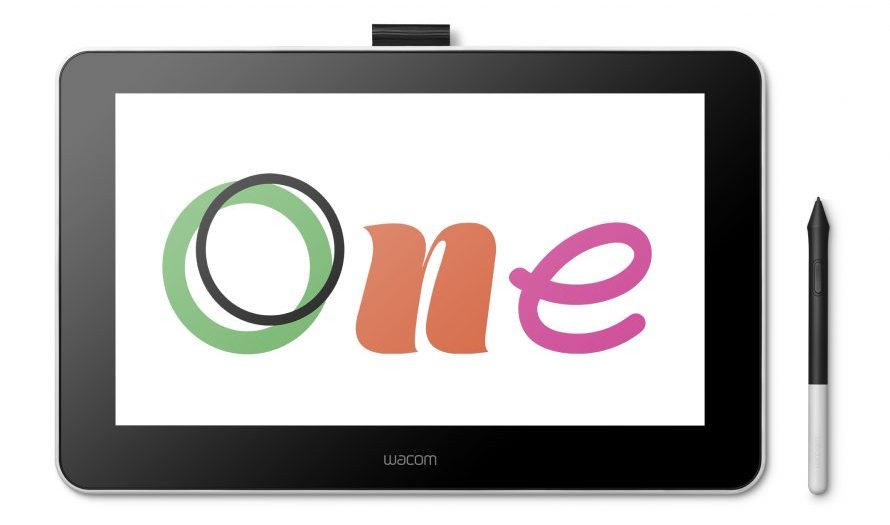
Wacom One pen display
Whether in the classroom or online, teachers can use the Wacom One pen display to present lessons, illustrate learnings, take notes, annotate, and answer questions. When it comes to students, the pen makes the switch to digital working easy and intuitive.

One By Wacom pen tablet
Ideal for students, the One By Wacom takes learning to the next level. The realistic digital pen recreates the classroom experience from anywhere. It gives you the freedom to write, annotate, create, collaborate, study or teach in ways like never before.








