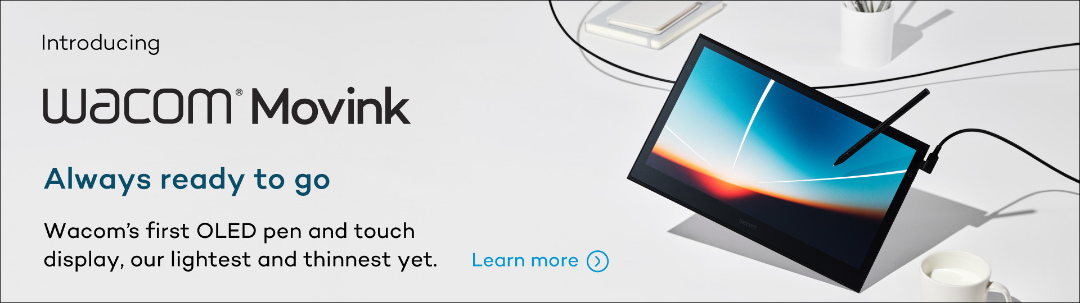Professional 3D artist Steve James, from Pixologic, recorded these amazing video tutorials to show you how to sculpt a head using ZBrushCore. He will go through the benefits of integrating 3D into his workflow and breaks down the steps he will be showing you in this series.
This series has 6 parts and in this second part, you will create the eyes. While sculpting, Steve uses a tool which makes ZBrush special, called DynaMesh. Keep this in mind, because you will be using it a lot ;).
Part 2, Eyes
We will first show you the video for context. The steps are written out below the video.
Let´s start detailing the base Mesh, by sculpting the eyes. To give a guide while sculpting the eyelids, insert the eyeball first.
Eyelids
1. Select the Insert Mesh brush.
2. Select M on the keyboard and make sure the sphere is selected.
3. Where the eye would go, drag down and pull down until it is about the size of an eyeball.
ZBrush will automatically mask the base Mesh.
4. Select W on the keyboard, to select the move tool.
Starting with the eye, draw out the move tool. With the center circle on the line, pull the eyeball back.
5. Rotate the head to the front view. Draw out the line again from the center of the eye. Use the center circle to move the eye into position.
6. Hold on Ctrl + Shift and click on the sphere. This will hide the base Mesh.
7. In the tools menu, open the sub-tool pallet. In the split sub-menu, push the “Split Hidden” button. This will seperate the eyeball from the base Mesh.
Then in the list of sub-tools, click on the base Mesh and continue working on that.
8. Use the solo button or the keyboard shortcut “Alt + X” to hide the eyes.
Eye sockets
9. Hold down Ctrl and draw a mask where the eyes will go. Tapping in the middle, will soften the mask.
10. Select the Inflate brush and create a buldge where the eyes go. Then hold down shift to smooth it out.
11. Hold down Ctrl and draw a mask to roughly define where the eyelids go.
Ctrl tap on the canvas to invert the mask.
12. Select the Inflate brush. Hold down Alt and push the Mesh in to define the eye socket.
13. To the side of the model, hold down Ctrl and drag a rectangle. Once to clear the mask and again to DynaMesh the model.
Defining eyelids
14. Select the Damnien standard or Dam Standard bush.
Then sculpt the upper and lower eyelids and a slight indentation above the eye.
15. Hold down Shift to smooth this area. Do this a few times to build up the form. Sculpt a little, smooth a little.
16. Use the Move brush to help shape the eye. Pull in the corner and also on the edge.
From the side, the eye will look like a wedge shape. From the front, move the Mesh around into an eye shape.
17. To clean things up, open the geometry pallet and push the Clay Polish button.
19. Increase the resolution of the DynaMesh slightly. Open the DynaMesh sub-menu and move the slider to about 150.
20. Ctrl drag to DynaMesh the model again. And select the Dam standard brush to sculpt the eyelids more.
21. You can polish the Mesh each time you DynaMesh, by pushing the Polish button in the DynaMesh sub-menu.
22. Check above and below the model to make sure that the lids follow the eyelid´s shape. If needed, use the Move brush to pull them back into position.
Eye creases
23. Use the Dam standard brush to make a slight crease above the eye.
24. Using the same brush, define the shape of the brow. Carefully sculpt the brow ridge and also the crease below.
25. Use DynaMesh with polish on, to clean up those edges.
26. Finally use the Move brush to make any tweaks.