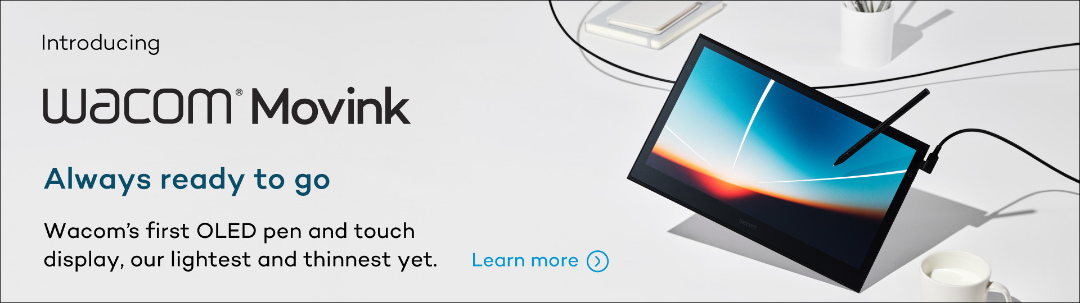Professional 3D artist Steve James, from Pixologic, recorded these amazing video tutorials to show you how to sculpt a head using ZBrushCore. He will go through the benefits of integrating 3D into his workflow and breaks down the steps he will be showing you in this series.
This series has 6 parts and in this fourth part, you will create the mouth. While sculpting, Steve uses a tool which makes ZBrush special, called DynaMesh. Keep this in mind, because you will be using it a lot ;).
Part 4, Mouth
We will first show you the video for context. The steps are written out below the video.
Teeth
1. In the Tools pallet, select the Cilinder Primitive.
2. Open the Initialize pallet and pull up the inner radius slider until it looks like a tube.
3. Click the Make polyMesh 3D button.
4. Select the Move tool by pushing W on the keyboard. And draw out a line, starting from the bottom of the cilinder.
5. Select the top yellow circle and pull the top of the cilinder down.
6. Hold down Ctrl and Shift to draw out a selection box. And hold down Alt to create an inverse selection.
7. Go to Geometry menu, open the Modify Topology sub-pallet and click on Delete hidden.
8. Select the Move tool by pressing W and draw out a line anywhere.
9. Hold down Ctrl and click on the middle circle. As you drag down, it will duplicate the object.
10. Draw out the Move tool, click in the middle circle and move the teeth slightly backwards.
11. To insert the set of teeth into the base Mesh, open the Subtool pallet. Click on the insert button, this will add the teeth to our list of objects.
12. Resize the teeth using the Scale tool. Select the scale tool by pushing E on the keyboard and draw out a line from the center of the teeth.
13. Click on the last yellow circle on the line and pull it inward. Do this until the teeth are the correct size.
14. Push R on the keyboard to activate the Rotation tool, draw out a line and rotate the teeth slightly.
15. Push W to activate the Move tool, click in the center of the middle circle and move the teeth into place.
Having the teeth as part of the model now will help us sculpt the lips in the proper place.
Lips
16. Select the base Mesh in the Subtool menu.
17. Pull out the lips slightly with the Move brush. When holding down Alt using the Move brush, it will pull the Mesh out.
18. Select the Dam standard brush and start to define the upper edge of the lip.
19. Do the same thing with the lower lip.
20. Use the Inflate brush to give the lips volume.
21. Use the Move brush to move the lips the lips around slightly.
22. DynaMesh the model with Polish on.
Chin & creases
23. Use the Move brush to pull out the chin.
24. Increase the brush size and use the inflate brush to give more volume to the lips.
25. You can use the Move brush to make subtle tweaks to the Mesh.
26. Go over the lips with the Dam standard brush to make creases in top and lower lip.
27. With the same brush, define the top of the chin.
28. Use the Smooth brush to soften the edge.
Notice how DynaMesh, with Polish on, crisps up those edges.
Cheeks & lines
29. Use the Dam standard brush to pull a line from the corner of the mouth.
30. Use the Inflate brush to give volume to the corners and cheeks.
Redefine facial features
31. Check the entire model to see how different facial features interact with each other. For example, redefine the areas of the nose.
32. Use the Inflate to give more volume to the ball of the nose. And hold down Alt to redefine the nostrils.
33. Turn the model to the side and use the Move brush and pull the nose around a little.
You can sub-devide the model twice.
34. Use the Dam standard brush to refine the edges. Go over the nose, ears and the eyes. Make sure the edges are nice and crisp.
35. Look over the model and check for areas that need fixing.
For example, the nostrils are a little too round so use the move brush to pull it up slightly.
36. Use inflate to add more volume to the chin.
37. Some details of the ear need to be redefined. Use the Dam standard brush to redefine the helix and the antihelix.
Added features
38. For fun, you can add a dip for a pierced ear hole. Use the dam standard brush to go over the lids. And use the Move tool to make some tweaks.
39. Make some adjustments to the size of the eyes. Also pull the nose wider.
These are subtle changes but make your model come together.
40. To finish things of, use the Dam standard brush to give a hint of jaw line.
41. You can also add other details to the body. First the Sternocleidomastoid, the muscle that turns the head. It starts at the ear and attaches around the collar bone.
42. Hold down Ctrl and draw out a mask, use the Inflate brush to give the area volume. You can lower the sub devision level to make it smoother. Clear the mask and smooth out the area.
43. Do the same thing to make a subtle clavicle. Hold Ctrl to mask the area. Invert the mask and use Inflate brush to give it volume. Clear the mask and mooth it all out.
44. Check the model and smooth out any rough spots.
45. Use the Dam standard brush to pull that subtle crease down the side of the nose.
46. Finally use the Dam standard brush to add a slight dip in the corner of the eye.
This completes the head sculpt.