As leaders in intuitive, easy-to-use digital pen technology, Wacom is committed to helping schools and universities keep up with the pace of change. Our products boost collaboration and interaction and create opportunities for dynamic digital creativity, whether within a physical classroom, via distance learning, or in a hybrid scenario. Designed to work seamlessly with your IT infrastructure, Wacom pen tablets and displays are proven performers in any learning scenario.
But if you’re new to using creative pen tablets or displays, you need to get set up and learn how everything works. We’ve got you covered! Whether you’ve just received your class set of tablets, have made an order but want to get prepped and ready before they arrive, or if you’re just thinking about how you might pitch an investment in classroom technology to administration, we’ve got a bunch of video resources below so you can get all the information you need.
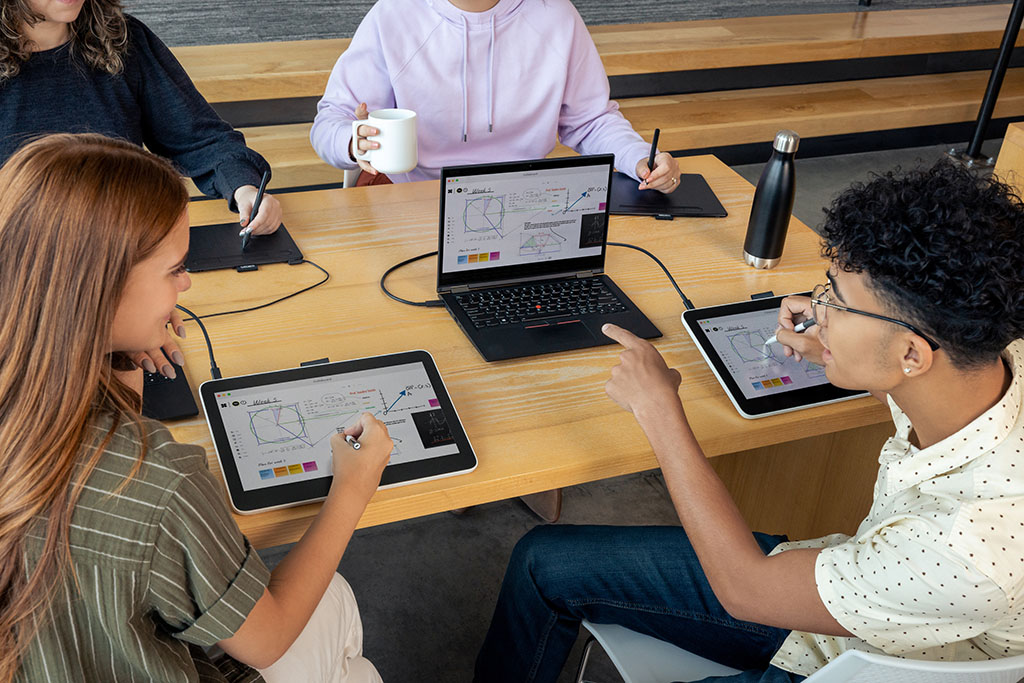
Product Overview
In the below video, we take a look at three different Wacom pen tablets: the One by Wacom, the Wacom Intuos, and the Wacom Intuos Pro. After watching this video, if you receive questions from students, colleagues, or faculty about Wacom tablets, you’ll be able to provide informed answers and recommendations.
Unboxing and getting connected
In the below video, we cover what is included in your box, where to place your tablet when getting started, and how to connect your tablet to your computer. Once your tablet is placed correctly and connected to your computer, you’ll be ready to install the Wacom driver.
Installing the Wacom driver
In the below video, we show how to install the Wacom driver on a Mac or PC. The driver is what allows your tablet to communicate with your computer’s operating system, and without it, your tablet won’t work.
If you’re using a Chromebook, the driver is already built into your Chrome browser, so your tablet should work by simply plugging it in! No driver installation is needed. That said, even if you’re using a Chromebook, this video will show you how to install a driver should you or a student need to download one on a Mac or PC in the future.
Note: Installing the Wacom driver requires a full restart of your computer.
Download the latest Wacom driver here: Wacom Drivers
The pen is mightier than the mouse
The primary benefit of using a Wacom tablet is because you’re able to utilize the creative possibilities of the Wacom pen. In the below video, we briefly cover the pen — how to grip it, how to position it over your tablet, and the difference between pen mode and mouse mode.
Get creative!
Now that you’ve got the basics down, give it a try! Check out the Wacom for Education site to learn more, learn about Wacom’s educator discount, sign up for the Wacom for Education eNewsletter, or check out some of the great lesson plans and ideas on this blog for more: maybe The benefits of creativity in the classroom, Student jobs for the 21st century classroom, or How to multiply yourself in the classroom?
Stay tuned to this blog for another upcoming post, coming soon, that will give you even more tips, tricks, and exercises for making the most out of Wacom pen tablets in the classroom.





