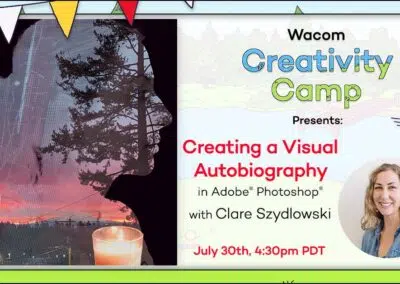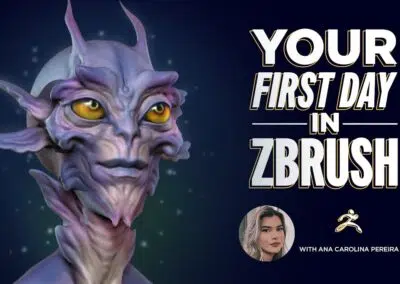Wacom products can be incredibly powerful tools for teachers – especially when they’re paired with the right software.
Every purchase of a Wacom Intuos Wireless, Wacom One, or One by Wacom comes with a free three-month trial bundle of powerful education software. But what if you’re already familiar with another piece of software? Good news: Wacom products are compatible with virtually every type of software you already use, from Google Suite to Microsoft Office to other apps, like Canva! In a Wacom-sponsored webinar during Illinois Digital Educators Alliance‘s IDEA U Summer Institute, Stacey Roshan shared some of the powerful ways she’s leveraged Canva and Wacom to elevate her teaching.
For more with Stacey Roshan and Canva, click here. To see Stacey Roshan’s recent Kami posts, click here. For all of Wacom’s Back to School 2022 content, click here!
Why Canva + Wacom? The power of “flipping” the classroom
As is the case with many teachers, Roshan was primarily worried about time. So she needed a strategy to make sure she could cover everything she needed to in her AP Calculus classes while still giving her students individualized support. That strategy involved using Wacom and Canva to leverage the power of video.
Many educators have experimented with what’s called a “flipped classroom” — where students learn new concepts at home, via pre-recorded content, texts, and other learning materials, then spend class time working through tasks and assignments.
The idea is that for some subjects, the teacher’s primary value for students is their ability to give individualized support. This is traditionally difficult, because introduction of concepts is frequently done via lecture-style learning in class, and then students are on their own at home trying out the concepts. This model “flips” that traditional structure by having the lecture-style introductions to concepts happen at home, and class time is used to explore, experiment, collaborate, and ask individualized questions of the teacher.
Roshan found that this reduced student and teacher anxiety, helped students become more resourceful and independent, and greatly increased student-to-student collaboration and support. For more about how Roshan has “flipped” her classroom, you can check out a series of videos about her process on her Youtube channel.
Sign up for Wacom for Education’s brand new Education Newsletter for classroom inspiration, upcoming webinars, discounts on Wacom products, and much more!

Getting Started
Roshan found that her students learned best with videos that featured both her voice and video of herself writing, along with pauses for students to take their own notes and cement understanding. Wacom tablets and Canva enable her to digitally “ink” with ease on top of any presentation, whether a PDF or any slide deck, and record the video including her voice.
The first step is to sign up for Canva as an educator — all of the features mentioned in her video are accessible to educators. Next is getting yourself a Wacom tablet. Any will work, but Roshan recommends the Wireless Intuos for its ability to move around the classroom freely. Having a class set of One by Wacom tablets also unlocks even more functionality, and they are actually very affordable! Then, the next steps are simple.
1. Choose a template or PDF to use as your base
Choose a worksheet or document and upload it to Canva. A powerful feature: if you upload a PDF with text, Canva can automatically make the text editable!
2. Use Canva’s drawing tools
Once you’ve added Canva’s drawing tools to your sidebar, you can choose multiple different kinds of pens, adjust the size, transparency, and color, and digitally “ink” over any worksheet or document.
You can easily show your work by inking up a document. This is especially helpful in math or science classes, where you can ink on top of diagrams and formulas to point out, underline, or otherwise emphasize certain sections of the document or show yourself working through a problem.
3. Use Canva’s built-in video recorder
There are multiple options for recording a video for your students — you can record your inking only, your inking and your voice, or if you have the setup for it, you can record your inking as well as a video of yourself.
Go through a worksheet or slide deck in a separate tab, talk through your process and instruction while demonstrating your work through use of your digital ink, then save everything in Canva. Then, you can paste that video right into a document along with the worksheet itself!
When students get this assignment from you to work through at home, there will be their worksheet right alongside your video explaining the concepts — perhaps working through some of the problems as an example — for them to learn from.
4. Share your lesson!
Canva makes it easy to share — click the “share” button. But there’s also an option to share an entire presentation, with a link that anyone can view without having to log in.
While the elementary math instructional example Roshan shows in the above video are simple, the functionality of Canva and Wacom is incredibly robust. By being able to record video of yourself working through lessons or lecturing on new concepts, you can “flip” your classroom and save valuable class time for giving individualized support.
Which Wacom products work best with Canva?

Wireless Intuos pen tablet
Wacom Intuos is designed to make teaching hassle-free. With Bluetooth connectivity, you’re free to move about the classroom while still controlling your computer with the digital pen and tablet. ExpressKeys can be easily programmed on Mac or PC as your favorite keyboard shortcuts to save time when instructing.
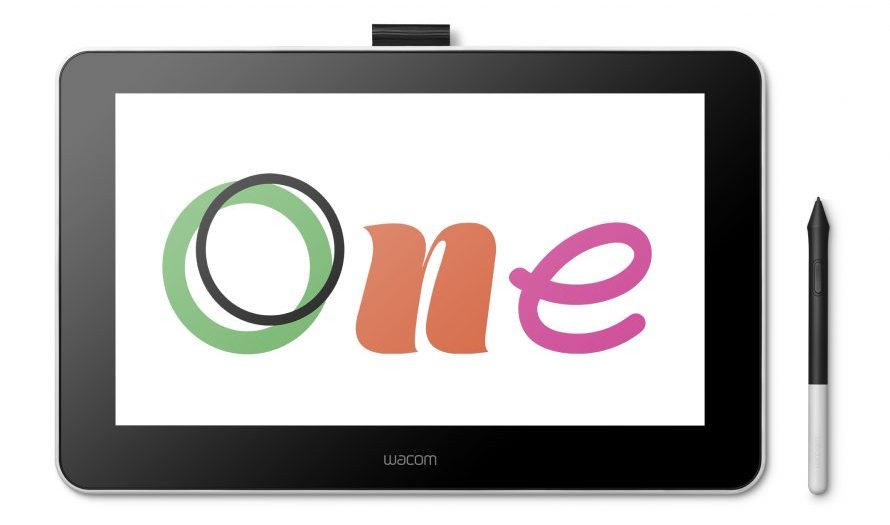
Wacom One pen display
Whether in the classroom or online, teachers can use the Wacom One pen display to present lessons, illustrate learnings, take notes, annotate, and answer questions. When it comes to students, the pen makes the switch to digital working easy and intuitive.

One By Wacom pen tablet
Ideal for students, the One By Wacom takes learning to the next level. The realistic digital pen recreates the classroom experience from anywhere. It gives you the freedom to write, annotate, create, collaborate, study or teach in ways like never before.