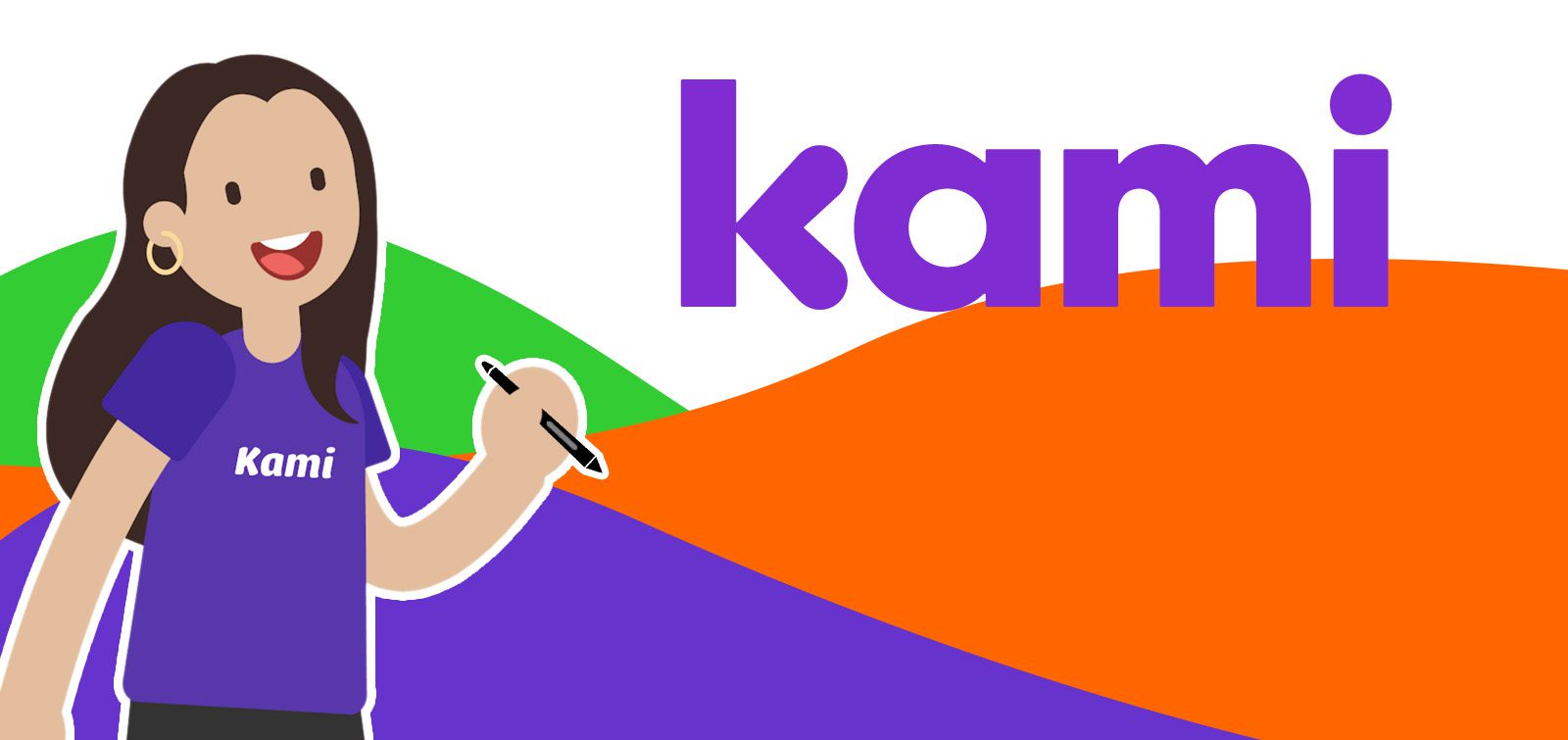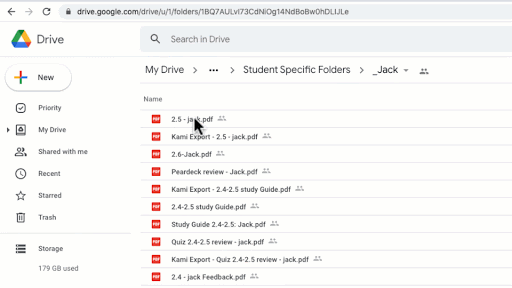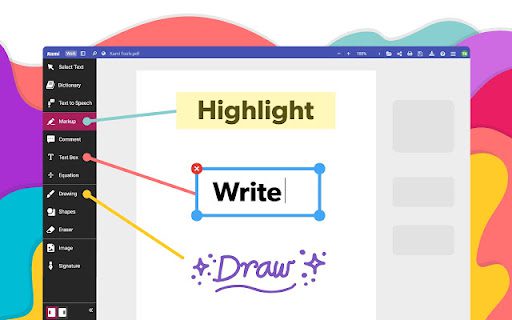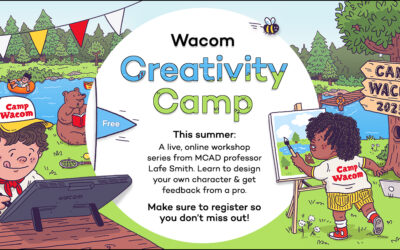Stacey Roshan is an educator, consultant, and author. She is passionate about leveraging technology to cultivate deeper compassion in the classroom and provide each learner the optimal platform to express their ideas in a format that best fits their learning style. She aims to empower teachers with ideas and tech tools to create more equitable and empowering classrooms for every student to find their voice, build their confidence, and take ownership of their learning.
Wacom products can be incredibly powerful tools for teachers – especially when they’re paired with the right software.
Fortunately, every purchase of a Wacom Intuos Wireless, Wacom One, or One by Wacom comes with a free three-month trial bundle of powerful education software, including Kami. In a webinar during Wacom’s thINK21 Education Summit, Roshan shared three of the most impactful ways she has used Kami in the classroom.
We’re going to break down each of them. First up: Giving meaningful feedback and annotating documents. The video below is cued up to when she begins discussing annotation, but you can watch it in its entirety if you’d like.
Next week, we’ll be breaking down her tips for whiteboarding and screen capture, and the following week using Kami for student collaboration. Stay tuned for all three posts!
Today, we’re covering from 6:12 to 14:33 of the above presentation.
Giving meaningful feedback
Roshan initially learned these techniques while teaching an online AP Calculus class, but using Kami for feedback and annotation is just as effective within the classroom, (especially if students have Chromebooks and tablets as well).
Student work can be done digitally if they have the technology, or traditionally on paper and then scanned. Many schools have copiers that also function as scanners – meaning a stack of student work can be quickly scanned and sent to an email address set up just to receive student work.
She would then open up those PDFs directly in Kami, and use the pen tool to give handwritten feedback. With Kami, you can also easily create a screen or voice recording while you mark up a document, meaning if you see a common misconception across multiple students’ work, you can record a video and explain the concept to all students instead of one by one.
Roshan notes that handwritten feedback and recordings help express emotion, which is something that can be challenging when just giving typed feedback. It’s especially useful for classes like math, where a teacher can draw out formulas or figures and show their own work with corrections.
She also loves that this is real-time and collaborative. After students receive this feedback, they can correct their work and ask additional questions directly in Kami. This greatly streamlines the workflow.
Annotating and recording a Google Slides presentation
One of the most powerful features of Kami is annotating a slide presentation while you’re talking through and giving instruction.
Roshan notes that when she presents a slide deck, she can highlight, write comments, and draw directly onto the presentation while she’s delivering it – to emphasize certain points or add to the slide deck live.
Another extremely powerful tool is recording yourself while you give a presentation. It’s simple and intuitive within Kami to record your voice and screen, as well as your digital ink, while you talk through an idea or lesson and annotate the presentation. You can also just record a voice note to explain a problem, emphasize a point, or even add something later that you may have missed the first time around. Students can easily access the annotated presentation, and the recordings, right in Kami, at any time. This makes it simple and easy for students who were absent, or who need to watch a presentation again for whatever reason, to still get access to the same content as it was delivered.
All of this functionality also works with nearly any document for any subject area – highlighting and annotating an essay for an ELA class, balancing chemical equations in a science class, or virtually any other use.
Get creative inspiration direct to your inbox
Sign up for the Wacom Creative Newsletter for tips, tricks, news, and offers that will excite your imagination.
The Power of Kami + Wacom
Whether you’re using a Wacom Intuos Wireless, a Wacom One, or a One by Wacom, pairing the device with Kami can powerfully elevate your teaching this year with Kami’s simple, intuitive, and powerful tools to give meaningful feedback and annotate documents live.
Kami works seamlessly with Wacom pens and tablets, on a Mac OS, Windows, or Chromebook computer. The extensions are especially simple to install if you use Google Chrome, and as Stacey Roshan demonstrated above, work especially well with Google Suite.
Which Wacom products work best with Kami?

Wireless Intuos pen tablet
Wacom Intuos is designed to make teaching hassle-free. With Bluetooth connectivity, you’re free to move about the classroom while still controlling your computer with the digital pen and tablet. ExpressKeys can be easily programmed on Mac or PC as your favorite keyboard shortcuts to save time when instructing.
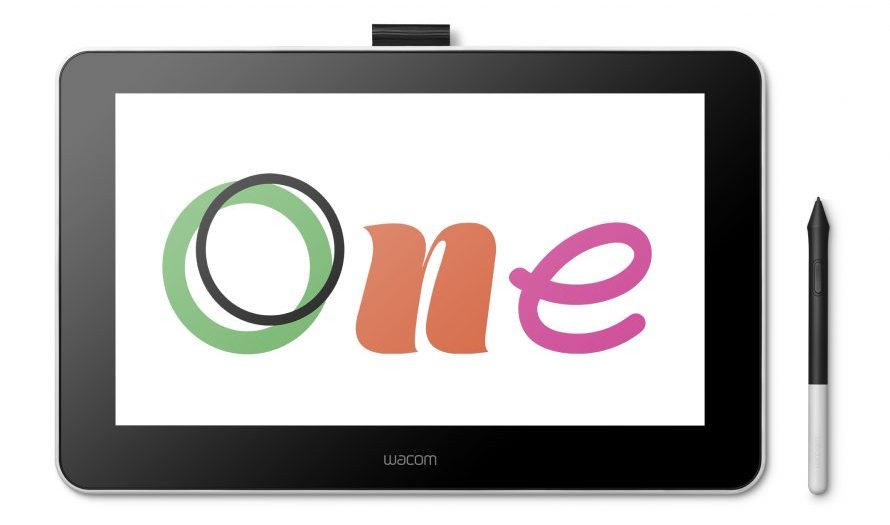
Wacom One pen display
Whether in the classroom or online, teachers can use the Wacom One pen display to present lessons, illustrate learnings, take notes, annotate, and answer questions. When it comes to students, the pen makes the switch to digital working easy and intuitive.

One By Wacom pen tablet
Ideal for students, the One By Wacom takes learning to the next level. The realistic digital pen recreates the classroom experience from anywhere. It gives you the freedom to write, annotate, create, collaborate, study or teach in ways like never before.
Want to learn more about Kami? Check out the Wacom + Kami page.
Want to learn more about how Wacom products can elevate education in your school or district? Fill out this interest form.