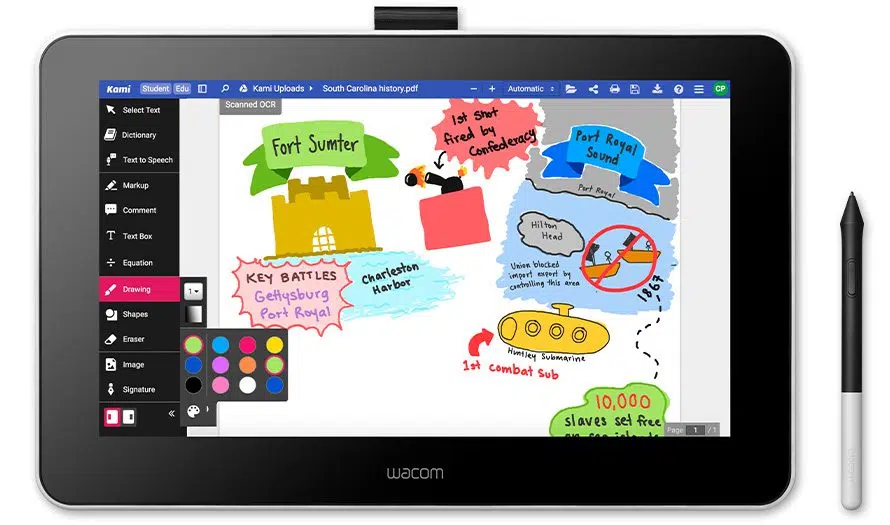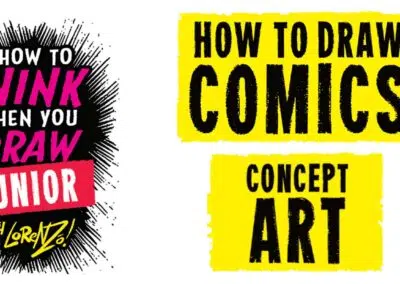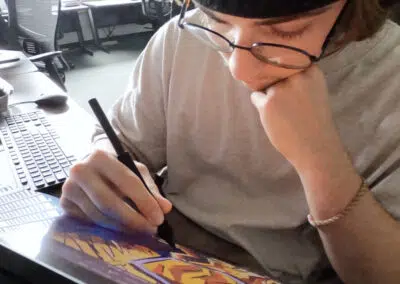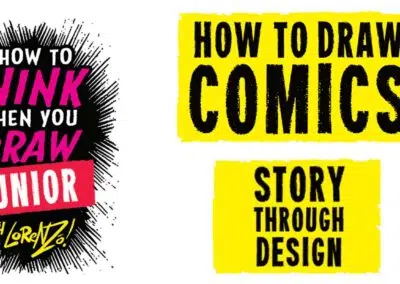Stacey Roshan is an educator, consultant, and author. She is passionate about leveraging technology to cultivate deeper compassion in the classroom and provide each learner the optimal platform to express their ideas in a format that best fits their learning style. She aims to empower teachers with ideas and tech tools to create more equitable and empowering classrooms for every student to find their voice, build their confidence, and take ownership of their learning.
Wacom products can be incredibly powerful tools for teachers – especially when they’re paired with the right software.
Fortunately, every purchase of a Wacom Intuos Wireless, Wacom One, or One by Wacom comes with a free three-month trial bundle of powerful education software, including Kami. In a webinar during Wacom’s thINK21 Education Summit, Roshan shared three of the most impactful ways she has used Kami in the classroom.
We’re going to break down each of them. First, she shared how to give meaningful feedback and annotate documents. This time, she’ll explore utilizing the digital whiteboard and screen capture. The video below is cued up to when she begins discussing whiteboarding, but you can watch it in its entirety if you’d like.
Next week, we’ll be breaking down her tips for using Kami for student collaboration. To see all of her Kami posts, click here. To see all of our Back to School 2022 content, click here!
Using the digital whiteboard
Annotating existing documents is great, but what if you want the flexibility of a blank whiteboard, just like in your classroom?
You can create a new empty page with multiple options — grid, line — or blank, and you can orient the board however you like or create multiple boards. Then, select your drawing tools and start writing! You can also pull in images from Google Images or from your computer, or even student work, and you can ink on top of it.
But what if you have a Wacom device, but don’t have a class set? Have students take a quick snap of their homework, and it’s simple to upload images directly to Kami. Then, you can project those in the classroom and ink directly on top of them — for example, if multiple students had the same misconception on a math assignment, you can pull the imagery from multiple students’ assignments, then ink the correct solution right on top for those students, as well as the entire class, to see.
Even better — get other students in class to walk you through how to correctly complete the assignment, for added participation and buy-in. Often, it’s difficult for other students to follow when a student is talking through their process. But pull up Kami on your projector, ask the student which step they’re talking about, and you can pull up their work and use inking to visually display their verbal process for everyone to follow along.
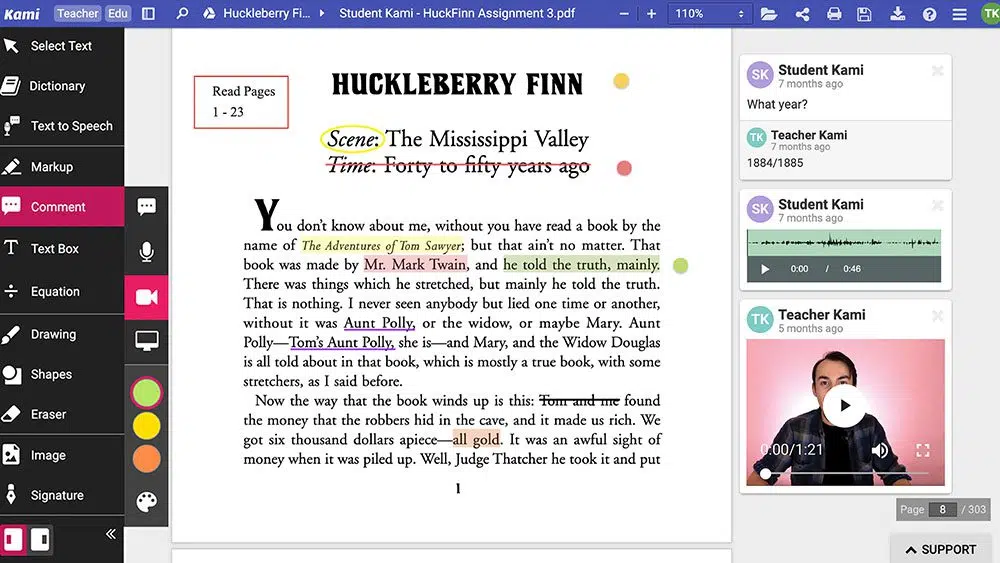
Using screen capture
If you don’t have an abundance of class time to go over assignments, you can also record yourself doing the same thing from home or during a break period. Pull the student work into Kami, and it’s simple to record your voice, and even video of yourself, walking through the assignment.
Another extremely powerful tool is recording yourself while you give a presentation. It’s simple and intuitive within Kami to record your voice and screen, as well as your digital ink, while you talk through an idea or lesson and annotate the presentation. You can also just record a voice note to explain a problem, emphasize a point, or even add something later that you may have missed the first time around. Students can easily access the annotated presentation, and the recordings, right in Kami, at any time. This makes it simple and easy for students who were absent, or who need to watch a presentation again for whatever reason, to still get access to the same content as it was delivered.
All of this functionality also works with nearly any document for any subject area – highlighting and annotating an essay for an ELA class, balancing chemical equations in a science class, or virtually any other use.
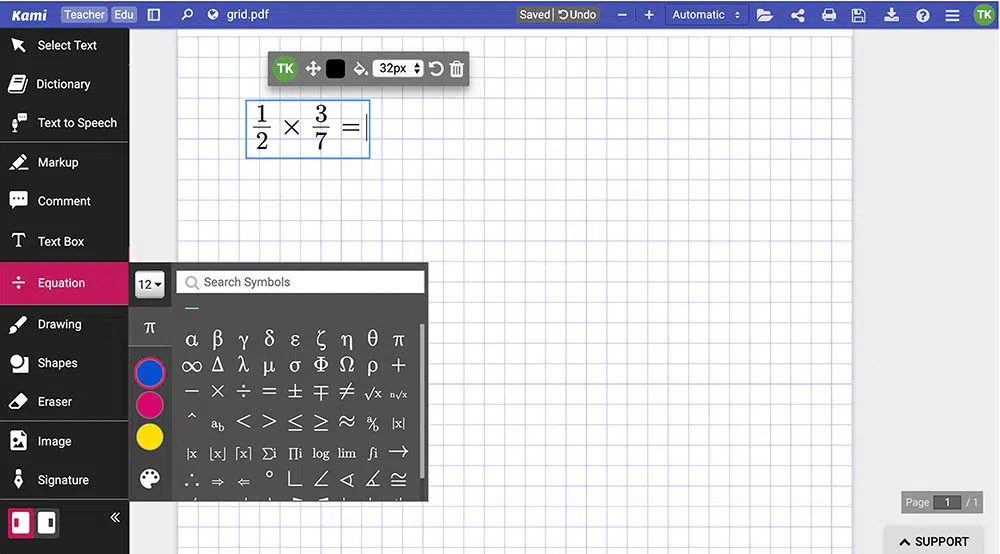
Free vs. paid?
The free, basic version of Kami includes tons of useful features, including many of the above. But the paid, Teacher version includes more — including screen capture, text to voice, and the equation editor, seen in the screen shot above.
Roshan notes that she used the free version for years, and it was incredibly useful. But the tools available to paid users take the possibilities to the next level.
Fortunately, every purchase of a Wacom Intuos Wireless pen tablet, Wacom One, or One by Wacom comes with a free three-month trial of the Teacher version of Kami, with all of the features Roshan showed off! For more about the differences between versions, see the Kami pricing website here.
The Power of Kami + Wacom
Whether you’re using a Wacom Intuos Wireless, Wacom One, or One by Wacom, pairing the device with Kami can powerfully elevate your teaching this year with Kami’s simple, intuitive, and powerful tools to give meaningful feedback and annotate documents live.
Kami works seamlessly with Wacom pens and tablets, on a Mac OS, Windows, or Chromebook computer. The extensions are especially simple to install if you use Google Chrome, and as Stacey Roshan demonstrated above, work especially well with Google Suite.
Want to learn more about Kami? Check out the Wacom + Kami page.
Want to learn more about how Wacom products can elevate education in your school or district? Fill out this interest form.