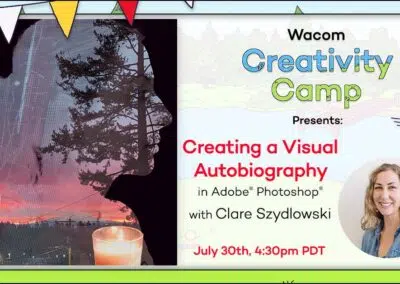Professional 3D artist Steve James, from Pixologic, recorded these amazing video tutorials to show you how to sculpt a head using ZBrushCore. He will go through the benefits of integrating 3D into his workflow and breaks down the steps he will be showing you in this series.
This series has 6 parts and in this first part, you will start off by creating a base. Into that base you´ll sculpt the eyes, nose, ear, mouth, hair and finally color our character using PolyPaint. While sculpting, Steve uses a tool which makes ZBrush special, called DynaMesh. Keep this in mind, because you will be using it a lot ;).
Part 1, Base
We will first show you the video for context. The steps are written out below the video.
Dynamesh
1. Turn on the wire frame to see that this sphere is composed of a Mesh.
2. Take the Move tool and pull on the Mesh. Notice that the pulled out part is more stretched out than the rest of the sphere. Use DynaMesh to fix this stretched out part.
3. Hold down Ctrl and drag a rectangle to the side of the model.
Notice how ZBrush has recalculated and the sphere has even spacing again. We will be doing this a lot, while sculpting. And don´t worry about the underlying Mesh. When using DynaMesh, ZBrush is taking care of the spacing for you.
Head
4. Just like in working with clay, you start with big shapes before focussing on the details. So start with the default DynaMesh sphere. This will be the head.
5. Select the Move brush and hit S on the keyboard to increase the brush size.
6. Pull the sphere into the shape of a skull. Narrow on the sides. Since this is going to be a female, make the jaw more narrow at the bottom.
Eyes
7. To create the eye sockets, select the Inflate brush. Use the S key to change the size of the brush. Hold down Alt to make the Inflate brush push in.
8. Use the Smooth brush by holding down Shift. Smooth out the sides and the bottom.
9. Turn the model to the side and select the Move brush. Pull the eyesocket back a little and smooth out the brow.
Mouth
10. Now let´s make the mouth cavity. Hold down Ctrl and draw out an oval mask for the mouth. While holding down Ctrl, tap on the canvas to invert the mask.
11. Resize the brush and select the Inflate brush. Hold down the Alt key and push in a cavity for the mouth.
12. Hold down the Ctrl key and drag a rectangle outside of the model, this will clear the mask.
If you do it again, it will DynaMesh the model.
13. Hold down the Shift key and smooth out the mouth.
14. Select Inflate and make the cavity a little bigger. Close the mouth just a little.
15. Select the Move Brush and pull the top lip down and the bottom lip up.
Neck & shoulders
16. Now let´s contruct the body.
Turn the sphere so you see the bottom of the head. Draw a circle at the bottom of the head. This is where we´ll extract the neck.
17. Hold down Ctrl and tap on the canvas to invert the mask.
18. Select the Move Brush, click S to resize and pull the neck from the bottom of the head. Use the Move brush to shape it like you want.
19. When ready, Ctrl drag off of the model and do it again to DynaMesh the Mesh.
20. Hold down Shift to smooth it all out.
21. Hold down Ctrl and mask the bottom of the neck. Invert the mask by holding down Ctrl and tapping on the canvas.
22. Then select the Move brush and pull the body out from the neck.
23. The geometry gets a little rough, so use DynaMesh to smooth the object.
24. And the body is looking a little thin. So select the Inflate brush to add volume to the body.
25. Lastly use the Move brush to pull the body into shape.
Ear
26. Next, mask out an ear shape on the side of the head. Hold down Ctrl and tap the canvas to invert the mask.
27. Use the rotation tool to pull out the ear like a hinch.
28. Tap R on the keyboard and draw out a line, starting at the base of the ear. Grab the last yellow dot in the circle and pull down. This should extract the ear like a hinch.
29. DynaMesh the object and pull the ear into shape. It does not need to be perfect just yet.
Nose
30. For the nose, hold down Ctrl and draw a mask in a line where the nose would be. Ctrl tap on the canvas to invert the mask.
31. Select the Move brush and pull the nose from the head. Then use the Move brush to pull it around and DynaMesh as needed.
Tune major features
At this point, you can move around the major features. And get a good feel of your character before starting with the detailed sculpting.
32. Use the Move brush to pull the mouth out slightly and move the eye sockets around.
33. Smooth and dynaMesh the object as needed.
34. Bring the shoulders down and reshape the neck. Use the Inflate brush to give a more volume to the shoulders.
35. To wrap up the base Mesh narrow the head slightly, pull out the chin and fix the ear.