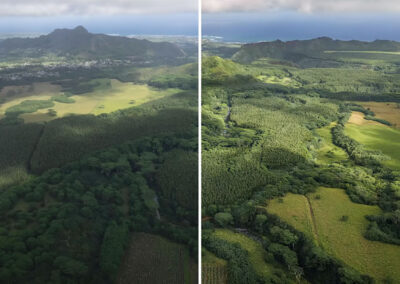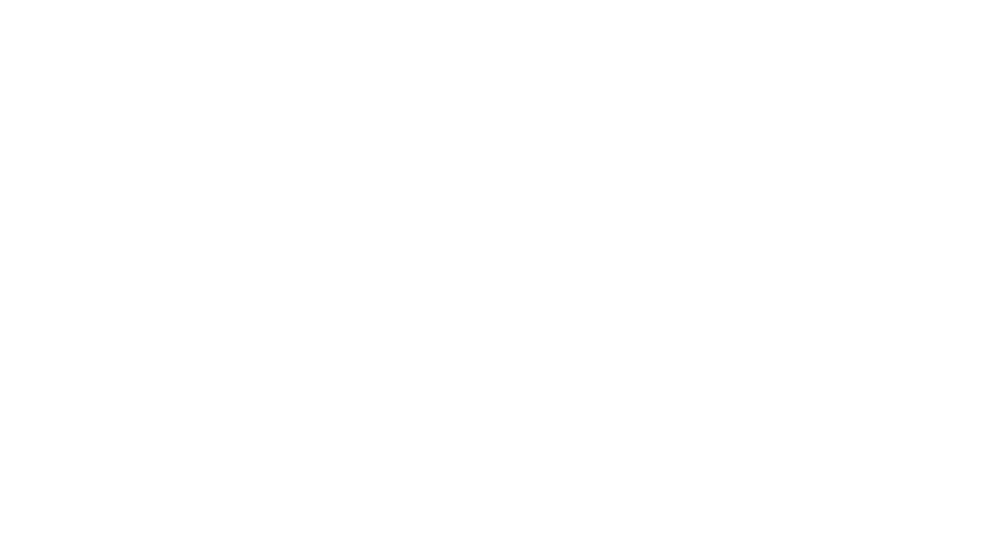Si acabas de iniciarte en la creación de arte digital con Adobe Photoshop y tu dispositivo Wacom, o ya llevas un tiempo utilizándolos pero quieres profundizar en tus conocimientos sobre el funcionamiento de Photoshop para poder subir de nivel en tu práctica artística, esta guía es para ti.
En esta serie de cuatro partes, aprenderás todo lo que necesitas saber sobre los Pinceles de Adobe Photoshop. Desde lo más básico, incluyendo la barra de herramientas de Photoshop y cómo funcionan los pinceles, pasando por los distintos tipos de pinceles disponibles, hasta cómo manipularlos y cambiar sus ajustes para obtener distintos resultados, y finalmente crear tus propios pinceles personalizados.
- La barra de herramientas (Estás aquí)
- Tipos de cepillos
- Panel de ajustes del pincel
- Cómo hacer tus propios pinceles
Este artículo es la Parte 1, que te guiará por los conocimientos más básicos de los pinceles y creará una base sólida. La tabla de contenido del paquete anterior se actualizará a medida que se publique cada parte. Empecemos por el tema más básico de todos:
¿Qué es un cepillo?
Photoshop imita los fundamentos de los medios tradicionales tomando una sola imagen –llamada punta de pincel– y replicándola, normalmente superponiéndola para crear la ilusión de un solo trazo.
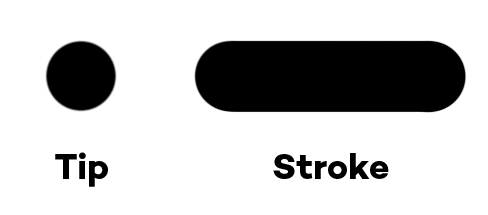

Haciendo clic en el icono del pincel, o pulsando B (si aún tienes las teclas de acceso rápido por defecto), se abrirá la Barra de Herramientas de Opciones de Pincel. A partir de ahí, puedes asignar un color a la punta con el Selector de Color — y mucho más. La barra de herramientas Opciones de pincel te permite cambiar todos los ajustes de la punta del pincel.
Barra de opciones de pincel
Éste es el aspecto de la Barra de Opciones de Pincel en Photoshop 2022.

El tuyo puede tener un aspecto ligeramente distinto si tienes una versión diferente de Photoshop, pero todo debería ser casi exactamente igual.
1. Preajustes de herramientas

Este es el menú de atajos de teclado multiherramienta. Si hay ciertas herramientas que utilizas a menudo con los mismos ajustes, puedes guardarlas aquí. Haz clic aquí para ver un vídeo de Adobe que explica en profundidad cómo funciona.
2. Selector de preajustes de pincel
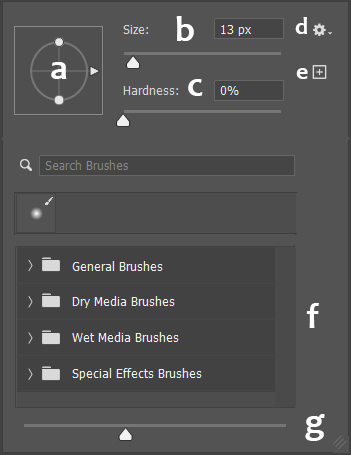
Aquí es donde harás la mayor parte de la selección de pinceles y ajustes sobre la marcha mientras dibujas o pintas.
A: Ángulo y redondez
Ajusta la dirección del reconocimiento de inclinación y la relación altura-anchura de la punta del cepillo. Puedes cambiar el ángulo girando la flecha, y la redondez arrastrando los puntos de anclaje hacia dentro o hacia fuera.
B: Tamaño
Ajusta el tamaño de la punta del pincel. También hay teclas de acceso rápido para hacerlo: por defecto son las teclas de corchete o manteniendo pulsadas Alt/Opción y arrastrando. Sin embargo, la mayoría de los usuarios de dispositivos Wacom utilizan la sensibilidad a la presión para ajustar el tamaño de la punta del pincel; hablaremos de ello más adelante.
C: Dureza
Sólo para pinceles redondos: Aumenta o disminuye el filo de los bordes de la punta. Los pinceles duros, sobre todo con flujo alto, crean un efecto de dibujo , mientras que los suaves, sobre todo con flujo bajo, son mejores para difuminar suavemente. También puedes controlarlo con mayúsculas + corchetes si tienes teclas de acceso rápido predeterminadas.
D: Ajustes
El menú que hay detrás de este engranaje ha cambiado mucho en las últimas versiones de Photoshop. Éstos son los actuales para 2022:
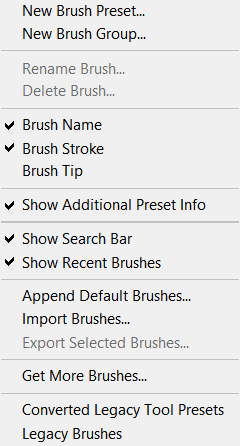
Algunos de ellos son sólo conmutadores para el selector de preajustes. Aquí tienes un desglose del resto:
- Nuevo Pincel Preestablecido: Ver más arriba.
- Nuevo Grupo de Pinceles: Crea una nueva carpeta para clasificar los pinceles.
- Renombrar Pincel: Utilízalo para dar nombre a los pinceles, de modo que puedas buscarlos por su nombre y encontrarlos fácilmente.
- Borrar Pincel/Borrar Grupo: Si quieres estar seguro, asegúrate primero de hacer una copia de seguridad de tu carpeta como ABR.
- Añadir Pinceles por Defecto: Añade los pinceles por defecto al final de tu panel de pinceles.
- Importar pinceles: Carga un conjunto de pinceles que hayas descargado en tu disco duro. Los pinceles se guardan como archivos ABR, cada uno de los cuales es un grupo que contiene uno o más pinceles Los pinceles importados también se añadirán a tu panel de pinceles.
- Exportar pinceles seleccionados: Si seleccionas un puñado de pinceles o una carpeta, esto los empaquetará en un ABR para que puedas hacer una copia de seguridad de ellos.
- Obtener más pinceles: Esto te lleva a la página de paquetes de pinceles de Adobe. Tienen una gran variedad de opciones gratuitas, pero es recomendable que primero aprendas lo básico.
- Preconfiguraciones de herramientas heredadas convertidas: No tiene un nombre muy útil, pero es lo mismo que la opción de pinceles heredados, excepto que importa los preajustes de herramientas por defecto a la ventana Preajustes.
- Pinceles heredados: Añade todos los pinceles predeterminados de versiones anteriores de Photoshop, lo que te proporciona un centenar de pinceles más que los predeterminados de 2022. Una vez más, se recomienda que esperes hasta que tengas un poco más de experiencia.
E: Nuevo pincel preestablecido
Trataremos los pinceles personalizados en la Parte 2.
F: Recogedor de cepillos
Aquí es donde eliges un pincel. Photoshop 2022 viene con sólo cuatro carpetas de pinceles por defecto, la mayoría creados por Kyle T. Webster: Pinceles generales, que son tus pinceles redondos; Pinceles de medios secos, tus lápices y carboncillos; Pinceles de medios húmedos, tus pinturas y tintas; y Pinceles de efectos especiales, que en realidad son una mezcla de pinceles de salpicaduras y texturas. Pero puedes añadir más con la opción Pinceles heredados del menú de ajustes.
G: Deslizador
Controla el tamaño de la vista previa en el selector de pinceles. Las versiones antiguas de Photoshop tendrán una opción de Restablecer Pinceles que devuelve el panel a su aspecto por defecto. Quitaron eso, así que si quieres que el panel vuelva a ser el predeterminado para empezar de nuevo, tendrás que resaltar todas las carpetas que quieras eliminar con Mayúsculas y, a continuación, hacer clic con el botón derecho en > Eliminar grupo.
3. Modo Pintura

Al igual que la capa, los pinceles tienen modos de mezcla. "El modo de fusión… controla cómo se ven afectados los píxeles de la imagen por una herramienta de pintura o edición”, según explica Adobe en este artículo, que profundiza en cómo funciona.
La principal diferencia entre los modos capa y pincel es que estos últimos son destructivos, lo que significa que una vez aplicados, no puedes cambiarlos. Sin embargo, puede ser más conveniente cambiarlos dinámicamente.
Sin embargo, los pinceles tienen dos modos secretos que la capa no tiene:
- Detrás te permite pintar sólo en las partes transparentes, sin pintar, de la capa. Si pintas sobre otra línea, pasará por debajo de ella.
- Clear convierte cualquier pincel en una goma de borrar. Todos los pinceles por defecto de Photoshop están bloqueados en una herramienta, normalmente, el Pincel o el Pincel Mezclador, y el proceso para conseguir que funcionen con la herramienta Borrador es complicado (más sobre esto en la Parte 4), así que ésta es la forma más fácil.
4. Opacidad y flujo

Opacidad y Flujo son las dos formas de controlar la transparencia del trazo para la mezcla. Son los que hacen posible la pintura digital.
Un número de opacidad más bajo significa que tus pinceladas serán más transparentes, y un número más alto significa que serán más opacas. Puedes fijarlo escribiendo cualquier número del 1 al 100 con la herramienta pincel abierta, o fijarlo en incrementos del 10% con sólo del 1 al 9. 0 lo pone al 100%.
El flujo es más complejo. Está pensada para imitar mejor la pintura tradicional: piensa en ella como una versión más suave de la opacidad hecha sólo para pintar. Con la opacidad, cada trazo deposita una “capa” de pintura a esa opacidad exacta hasta que levantes el lápiz Wacom. Independientemente de que cruces o no tus trazos anteriores, esa capa no se volverá más opaca hasta que termines ese trazo y dibujes uno nuevo, y habrá una separación evidente entre ambos, como si apilaras trozos de cristal de colores uno encima del otro.
El flujo es diferente. Un trazo de bajo flujo seguirá siendo parcialmente transparente, pero las “capas” de pintura que apliques se acumularán en un color sólido de forma más suave, y tanto si levantas el lápiz digital como si no, al cruzar tu trazo se oscurecerá o aclarará.
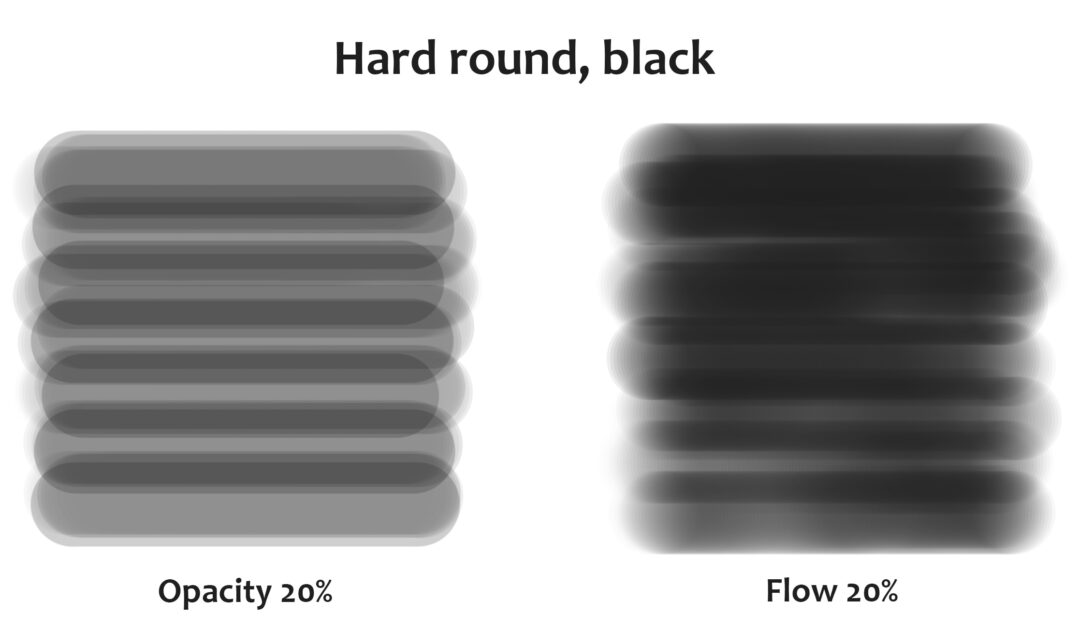
Trabajar con flujo es más "pictórico" que con opacidad: Superponer trazos de baja opacidad crea un patrón distintivo de rayas superpuestas que es un sello distintivo del artista digital. Suficientes pasadas y será menos visible, pero casi siempre obtendrás un resultado más suave con poco caudal.
Aunque la Opacidad siempre funciona igual, algunos pinceles de medios tienen programadas diferentes funciones de Flujo para imitar con mayor precisión, por ejemplo, cómo funcionan los lápices cuando sólo tocas ligeramente el papel, o los pinceles cuando están casi secos. Con estos pinceles, como explica Kyle T. Webster en su Masterclass de Photoshop, el Flujo se convierte en “la velocidad a la que el pigmento fluye fuera del lápiz digital”. Si [hay] un flujo bajo… no estás depositando mucha cantidad mientras la usas”.
En resumen, si quieres dar una capa de pintura translúcida, baja la opacidad. Pero si buscas una sensación de pintura natural, baja el flujo.
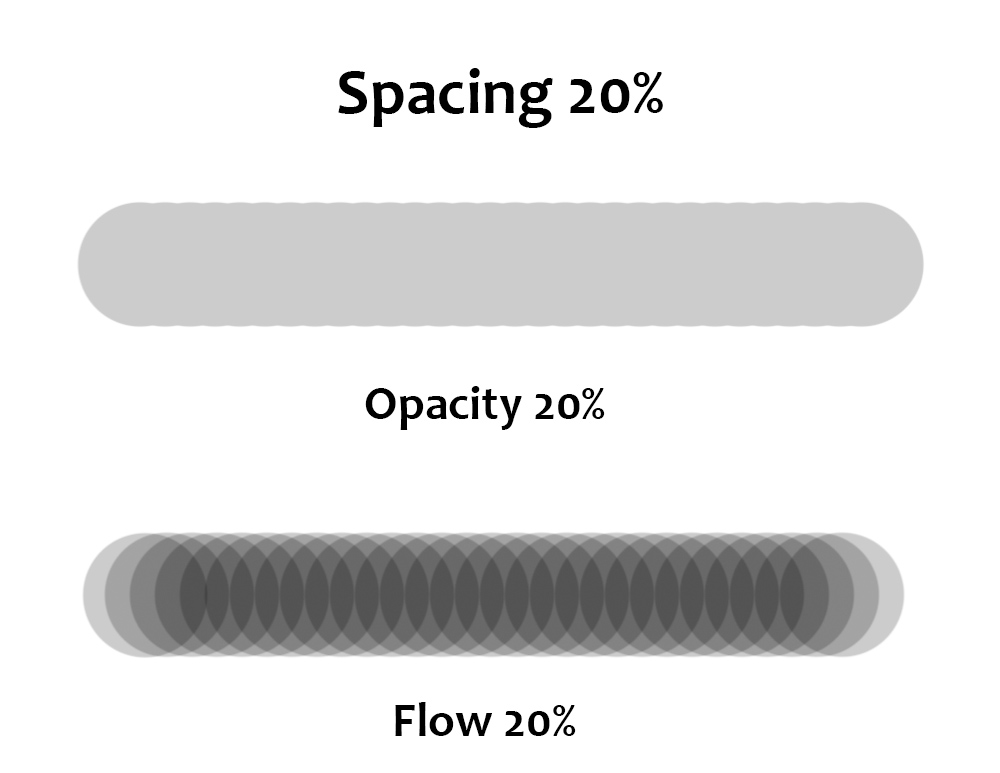
Nota: La principal excepción es cuando el espaciado entre pinceles está ajustado a un valor más alto (ver más arriba, y más sobre esto en la Parte 2), en cuyo caso reducir el flujo hará que las imágenes individuales en capas se vean unas a través de otras, pero reducir la opacidad quedará bien.
Utiliza siempre la presión para la opacidad

Si seleccionas esta opción, la presión del lápiz controlará la opacidad. Puede utilizarse junto con Utilizar siempre la presión para el tamaño (número 7, más adelante), de modo que la presión controle ambas cosas, lo que significa que una presión baja producirá un trazo pequeño y de color claro, como dibujar con un lápiz en comparación con un bolígrafo.
Si estás pintando, te recomendamos que lo dejes desactivado y utilices en su lugar la presión para controlar el caudal y el tamaño. El ajuste del control Presión-Flujo se encuentra en la sección Transferencia del panel Ajustes del cepillo, que se trata en el punto 3.
Activa los efectos de acumulación tipo aerógrafo

Determina si el pincel seguirá pintando cuando no se mueva. Sin él encendido, si bajas el flujo y mantienes tu bolígrafo tablet en su sitio, obtendrás un único punto pálido. Con él puesto, sujetar el lápiz hará que siga pulverizando color hasta que esté 100% opaco, como un aerógrafo. Si lo tienes activado, las teclas numéricas pasarán automáticamente a controlar el flujo, y las de mayúsculas a la opacidad.
5. Alisado
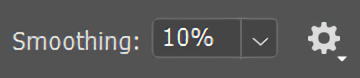
El suavizado por defecto funciona básicamente igual que el de CLIP STUDIO PAINT, con un porcentaje más alto que produce trazos más suaves, pero el motor de Photoshop es un poco diferente. También tiene algunos modificadores. Pulsa el engranaje para ajustarlos:
- El Modo Cuer da Tirada tiene un nombre un poco engañoso; todos los suavizados de Photoshop utilizan una cuerda tirada, cuya longitud aumenta con el porcentaje — sólo que es invisible por defecto. Si vas a Edición > Preferencias > Cursores… > Mostrar correa de pincel, se hará visible para que puedas ver por ti mismo cómo funciona. Además de añadir una correa siempre visible, el modo Cuerda Tirada dibuja un círculo alrededor de tu cursor; tu pincel no empezará a dibujar hasta que llegue al borde. Aumentar el porcentaje simplemente amplía el círculo.
A medida que arrastras el círculo, “promediará” los movimientos del lápiz, haciendo que tus trazos sean suaves como la mantequilla, por muy despacio que vayas: al 30%, te proporciona trazos más suaves que el modo por defecto al 100%. Esto lo hace mejor para las personas que dibujan muy despacio y deliberadamente, deteniéndose después de cada línea, y para dibujar esquinas afiladas sin dos líneas separadas.
- Suavizado de pinceladas: El suavizado de Photoshop tiene una peculiaridad que no tiene CLIP STUDIO PAINT: con este ajuste desactivado, la pincelada siempre se detendrá antes de la posición actual del cursor. Si has hecho visible la Correa del pincel, verás por qué, pero con esto puesto, el pincel se pondrá a la altura del lápiz siempre que lo mantengas quieto.
- Alcanzar el final del trazo: Cuando levantes el lápiz de tablet, el pincel dibujará una línea recta desde el final de la correa del pincel hasta donde estaba el cursor. Con la función Tamaño de presión activada, todas las líneas se estrechan hasta un punto, por lo que es buena si quieres ese efecto.
- Ajustar al zoom: Aumenta el suavizado cuando alejas el zoom y lo disminuye cuando lo acercas, para que siempre dibujes con el mismo nivel de precisión en relación con el tamaño de la imagen.
También puedes ajustar el porcentaje de suavizado con las teclas numéricas. Esto funciona de la misma manera que ajustar Flujo, excepto que mantienes pulsada la tecla Alt en lugar de Mayúsculas.
6. Brush angle
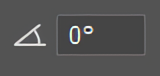
Con él puedes san el ángulo exacto del pincel introduciendo un número en grados, o haciendo clic en el icono y arrastrando L o R. Esto es mucho más preciso que la flecha de la Ventana de Preconfiguración del Pincel. ¿Por qué querrías cambiar el ángulo del pincel? En primer lugar, es inestimable para los pinceles de objetos o efectos especiales que tienen que apuntar en una dirección precisa. Pero además, si bajas la Redondez del pincel y activas la Presión, los pinceles angulados imitan la sensación de un lápiz caligráfico o un rotulador de punta de cincel, donde el grosor del trazo depende de la dirección en que tires de él.
7. Utiliza siempre la presión para el tamaño

El pincel Redondo Duro y la mayoría de los que siguen su modelo siempre utilizan la presión para el tamaño por defecto, pero muchos otros no lo hacen. Así que si alguno no lo hace y quieres que lo haga, haz clic aquí. Cualquier otro ajuste que también asignes a la Presión del Lápiz seguirá funcionando, pero esto lo forzará a controlar también el tamaño de pincel.
8. Reglas de simetría

Esto crea una regla que refleja tus trazos a lo largo de un eje horizontal, vertical u otro. Tras seleccionar una, puedes colocarla y transformarla, y luego activarla y desactivarla mediante las opciones de menú Simetría desactivada y Última simetría utilizada.
La mayoría son bastante sencillas: Vertical, Horizontal, Diagonal y Curva replican el dibujo una vez. Eje Dual lo replica en cuadrantes, y Líneas Paralelas en columnas. Radial y Mandala te permiten elegir un número de ejes y replicarlo varias veces alrededor de un punto central. Círculo y Espiral parecen distorsionar tu imagen, pero seguro que tienen alguna utilidad.
Eso es todo para la Barra de herramientas Pincel, ¡pero es suficiente para Primeros pasos pintando! Permanece atento a las partes 2, 3 y 4 — próximamente.

Información adicional
Algunas otras cosas interesantes que no se incluyeron en la información básica sobre la propia barra de herramientas.
Revisión de Lazy Nezumi Pro
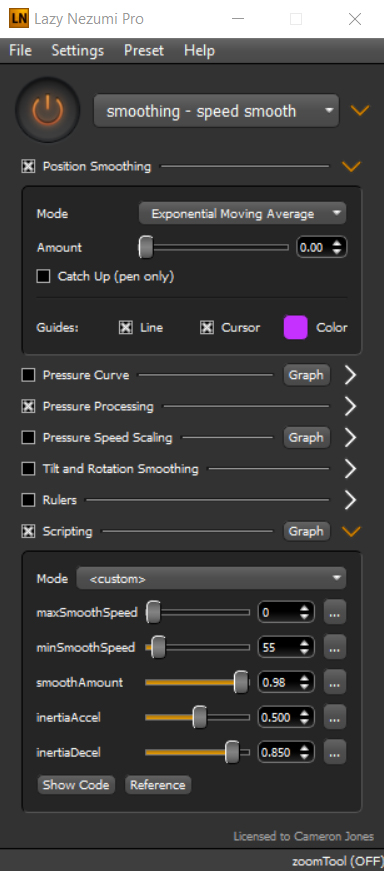
Si tienes una versión antigua de Photoshop anterior a la que Adobe integró el suavizado de pinceles en el programa, existe un estabilizador de terceros llamado Lazy Nezumi Pro. Cuesta 30 $, ¿merece la pena cuando Photoshop incluye el suavizado? En realidad, sí.
El motor de estabilización de LNP es mucho más elaborado que el de Photoshop y que el de casi cualquier otro programa de arte. En lugar de un simple deslizador y un modo de cuerda tensada, Nezumi ofrece una selección de doce algoritmos de suavizado, cada uno con muchas opciones de ajuste fino.
También hay muchas reglas paralelas, reglas de perspectiva, reglas isométricas, reglas de ojo de pez, reglas de onda, reglas de diente de sierra, reglas para elipses y líneas de velocidad y espirales y engranajes… muchas reglas.
Una gran característica es que funciona con cualquier programa, no sólo con Photoshop. De modo que si más adelante interrumpes el software, seguirá siendo Ayuda. Puedes utilizarlo en Illustrator, Adobe Animate, Toonboom, Krita, Autodesk Sketchbook y más.
Consejo de precisión del pincel: Encender el retículo
Puede ser útil activar la cruz reticular dentro del cursor del pincel para que siempre puedas encontrar el centro exacto de una punta con forma extraña. Para ello, ve a Edición > Preferencias > Cursores, y marca “Mostrar retículo en la punta del pincel”.

Conclusión
La próxima entrega de esta serie será más sencilla, y tratará sobre los tipos de pinceles que puedes encontrar, o que podrías necesitar hacer, para Photoshop. En la Parte 3, abordaremos el Panel de Ajustes del Pincel, es donde las cosas se complicarán bastante.
Parte de la Parte I te parecerá básica, pero otras secciones puede que no. El objetivo de profundizar tanto es que hay complejidades importantes incluso en las funciones de pincel más sencillas de Photoshop, y conocerlas hará que la pintura digital implique mucho menos ensayo y error. No te pierdas el resto de la serie, ¡próximamente!
Esta es la primera parte de una serie de cuatro. La Segunda Parte trata de los Tipos de Pincel, y está disponible aquí. La tercera parte trata del Panel de Ajustes del Pincel, y está disponible aquí. La cuarta parte trata de cómo hacer tus propios pinceles, y está disponible aquí.

Sobre el autor
Cameron “C.S.” Jones es un escritor e ilustrador afincado en West-Philly que colabora con Wacom desde hace cuatro años. Puedes ver más de su trabajo, incluidas la mayoría de sus contribuciones a este blog, en thecsjones.com, o síguelo en Instagram o Twitter.