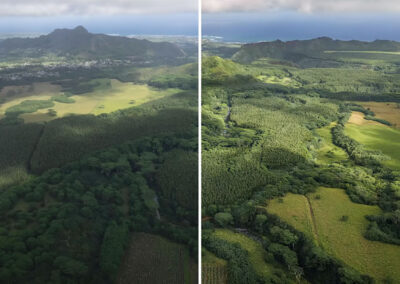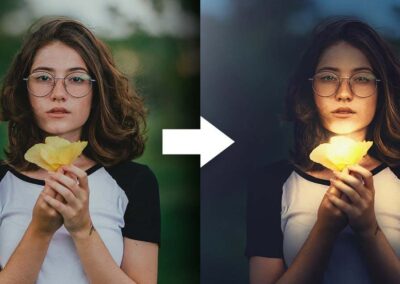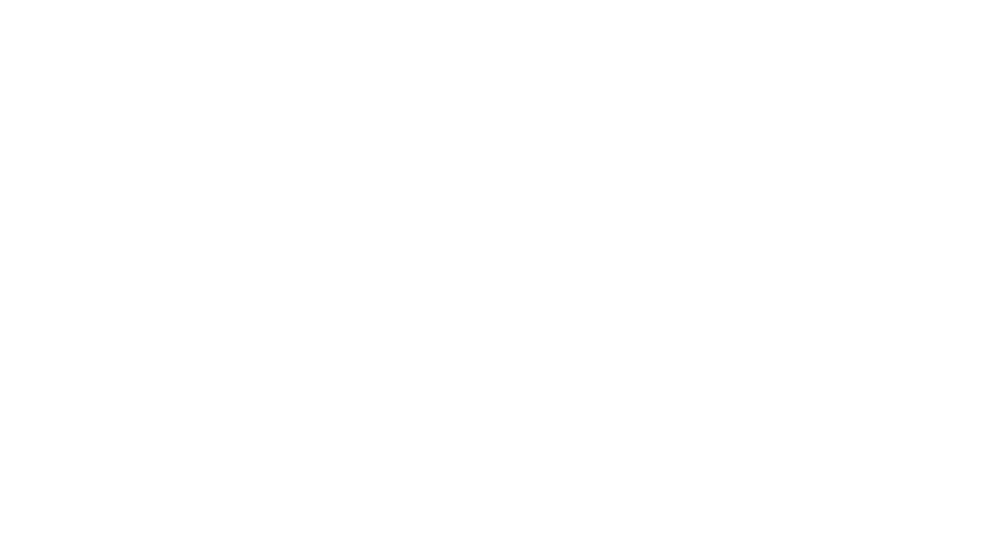Tal vez has estado usando Adobe Photoshop y Lightroom por un tiempo, o tal vez recién estás comenzando. Hay muchas maneras de hacer diferentes cosas con el software, así como todo tipo de consejos, trucos, y hacks para hacer las cosas de manera simple y fácil.
En este tutorial Colin Smith, el creador de PhotoshopCafe, demuestra cómo editar una foto para obtener el máximo detalle del cielo y el primer plano. Echa un vistazo al siguiente video para ver el tutorial de Adobe Photoshop y Lightroom, o sigue leyendo para conocer todos los detalles.
1. Hacer ajustes en Lightroom/Camera Raw
Si no lo estás haciendo dentro de Lightroom o no tienes Lightroom, simplemente entra en Adobe Bridge, haz clic derecho en la imagen y elige Duplicar. Seleccione ambas imágenes y elija Abrir en Camera Raw. Haga los mismos ajustes que a continuación.
Primero comenzamos en Lightroom. Duplica (Ctr/Cmd+’) la foto, y se creará una copia de la imagen.
Selecciona la copia y entra en el módulo Desarrollar. Lo que queremos hacer es sacar el detalle aquí en el cielo original. Por lo tanto, lleva los Destacados a -100 y la Exposición a -1.55. Sí, el primer plano se oscureció, pero no importa.
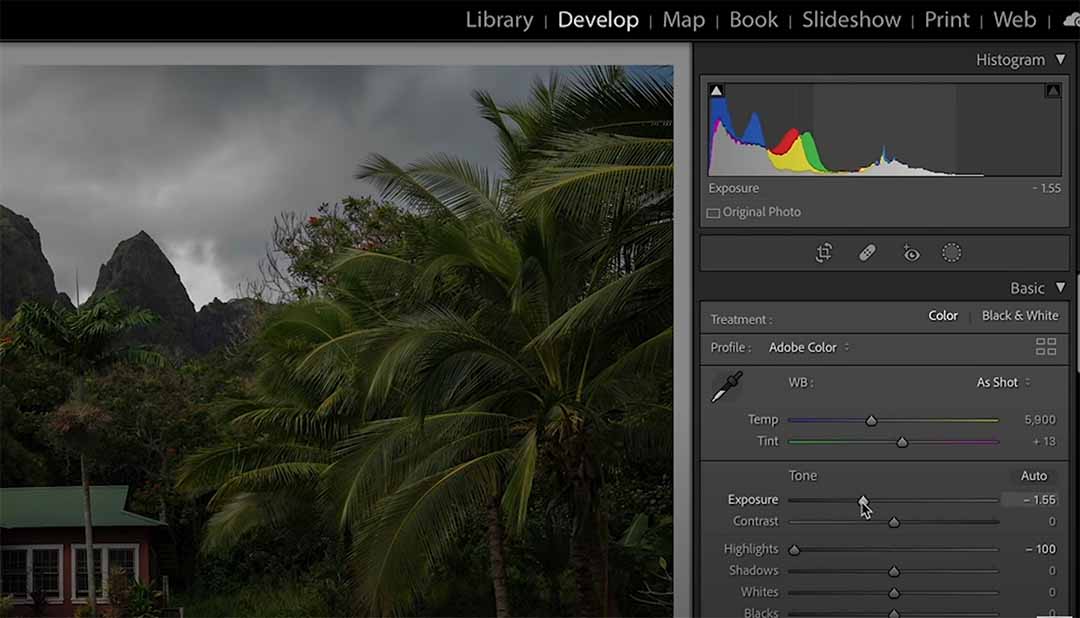
Ahora selecciona la imagen original. Observa el “florecimiento:” esto significa que estamos perdiendo detalle de borde debido al brillo. Con la foto original seleccionada, baja los resaltados a -64 para que podamos ver nuestros bordes con claridad. Esto tampoco va a afectar demasiado nuestro primer plano. También aligera Sombras a +40 para que resalten los detalles en los árboles.
Ahora selecciona ambas imágenes haciendo clic en el botón X|Y en el módulo Biblioteca para verlas una al lado de la otra. Puedes ver a continuación que la imagen de la izquierda está expuesta por lo que las sombras se aclaran. La imagen de la derecha está expuesta por lo que las áreas resaltadas revelarán el cielo.
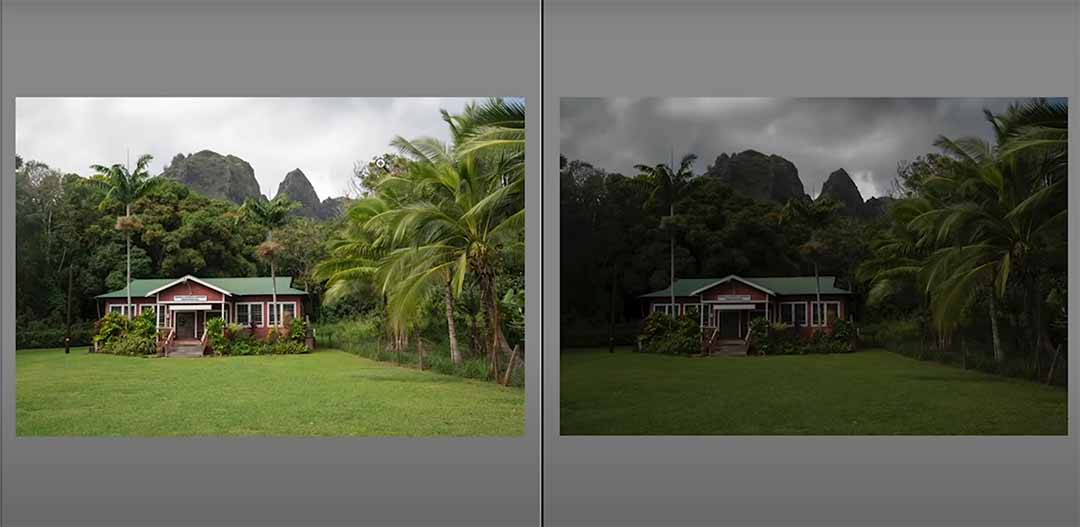
Ahora selecciona ambas fotos, Haz clic derecho en > Editar en > Abrir como capas en Photoshop. Ahora Photoshop se lanzará con estas dos imágenes como capas individuales.
2. Combinar fotos en Photoshop
Ahora, no queremos reemplazar el cielo. Queremos usar el cielo real. Entonces, con la imagen superior seleccionada, elige la herramienta Seleccionar > cielo.
Todavía habrá pequeños pedacitos que no han sido seleccionados. Entonces lo que queremos hacer es que queremos ampliar un poco esta selección. Ve a Seleccionar > Similar. Esto seleccionará las áreas similares dentro de estos pequeños huecos que se perdieron en la primera selección. Ahora deselecciona las áreas que fueron elegidas incorrectamente. Elige la herramienta Marco rectangular. Selecciona Sustraer. Luego arrastra un cuadro de selección sobre las áreas que queremos eliminar.

Ahora mantén presionada la tecla Alt/Opción y haz clic en Máscara de capa. Lo que esto hace es enmascara todo lo contrario a tu selección actual. Así que tal vez el fondo es solo un poco fuerte. Lo que vamos a hacer es seleccionar la máscara, ir a Propiedades, ver la Densidad: este control deslizante controla el efecto de la máscara. Así podemos ajustar la cantidad de cielo que queremos y mezclarlo con la capa debajo para que se vea más creíble. Nosotros lo fijamos en 73%. Observa el azul en la esquina superior derecha del cielo. Si ampliamos la imagen original, ese azul es en realidad del cielo original, pero arreglémoslo para que sea gris.
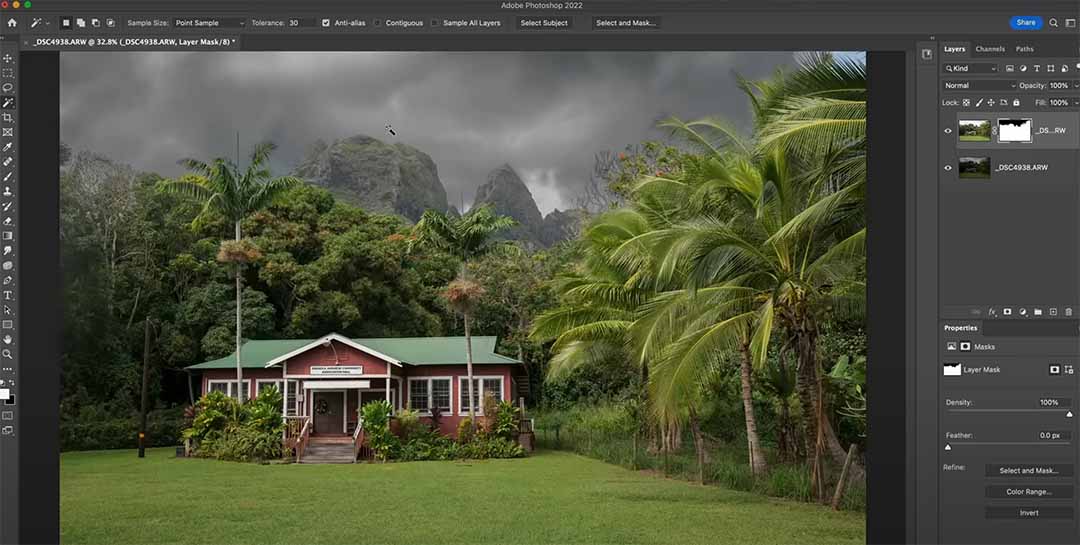
Entonces, para hacer una selección, volvamos a nuestra capa superior, asegúrate de que estamos seleccionando la capa y no la máscara. Ahora selecciona la herramienta Varita mágica (W). Establece Tolerancia en 30. Comprueba Anti-alias. Cambia Muestra a 5 por 5 Promedio. Desmarca Contiguo. Luego haz clic en la esquina azul para seleccionarlo. Ahora selecciona la máscara, elige la herramienta Pincel (B) y haz que el negro sea el color de primer plano. Luego pinta sobre la esquina azul del cielo.
¡No apaga la selección todavía! Crea una nueva capa entre las dos capas y utiliza la herramienta Cuentagotas (I) para muestrear un color gris de la imagen. Observa cómo cambiará el color del primer plano para que sea el gris que muestreó. Ahora usa la herramienta Pincel (B) y pinta la esquina azul. Deselecciona pulsando Ctrl/Cmd+D.

3. Afina el color usando curvas
Vamos a crear un ajuste de curva por encima de la capa intermedia. La razón por la que lo estamos poniendo entre nuestra capa superior y estas capas debajo es porque cualquier ajuste que hagamos va a afectar nuestra área del cielo, y nuestro pequeño parche corregido de cielo gris. Juega con el contraste arrastrando diferentes partes de la línea hacia arriba y hacia abajo en el panel Curvas. Oscurecimos las sombras arrastrando el lado izquierdo de la línea hacia abajo y iluminamos las luces arrastrando un punto del lado derecho hacia arriba.
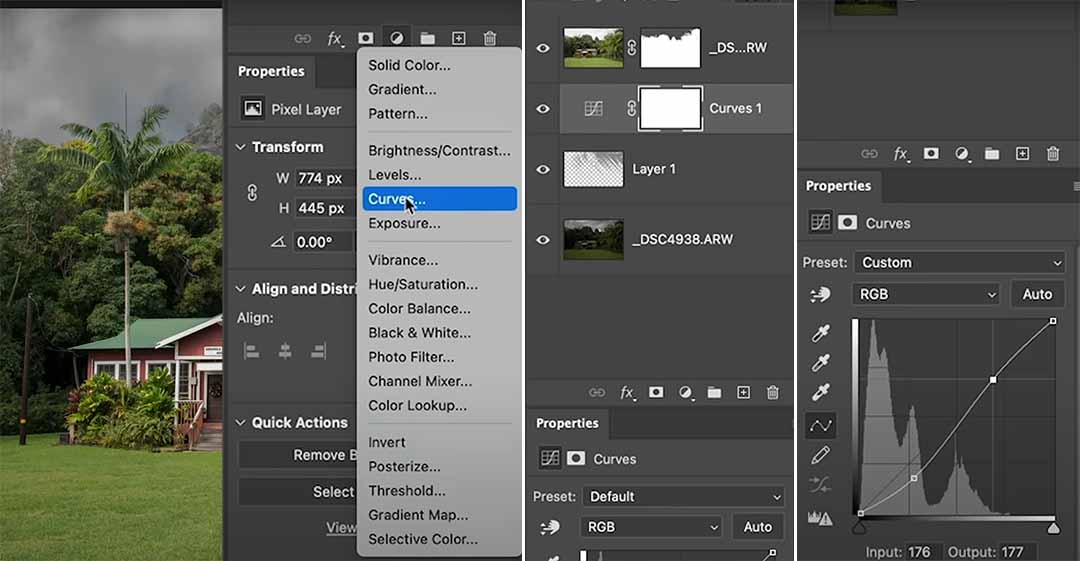
Para darle más color, digamos azul, selecciona el canal Azul en el menú desplegable RGB. Arrastrar la línea aumentará el azul, arrastrando hacia abajo disminuirá el azul (y hará que la imagen sea más amarilla). Aumentamos un poco de azul a las sombras así.
Si sientes que todavía es un poco falso, vuelve a nuestra máscara y baja la Densidad. ¡Eso es todo! Esperamos que hayas aprendido algo nuevo aquí, ¡disfruta!
El producto final: